Имайте предвид, пространството за пътуване в ръководството на Google Карти, маршрути
Пътят към статията: Начало »планиране
Визуални места планиране за бъдещи посещения или поставяне на маркери за тези места, където сте били, всички от които могат да работят в Google Карти. Както и в чест туристически маршрути, туризъм. Като цяло, идеалният начин да се свържете с туристически карти, всичко, за да бъде интерактивен и информативни. Нека се опитаме да разберем, че е полезно за туристи услуга.
Не знам за вас, но в моя Google Maps винаги причинени някакъв унес, винаги съм си мислел, че е много трудно да се използва и просто не можеше да се насили да седне и да разберете. Но тъй като Che Guevarra каза: "Нека да бъдем реалисти и да направи невъзможното", а аз преодолях фобия към Google Maps, и избра един ден до напълно го разбирам. За пореден път, убеден, че всичко, което на пръв изглежда трудно, оказва се, в края на краищата просто и разбираемо.
Особено, защото преди това имаме ли вече има опит услуга Google Calendar. когато сме се научили да планират нещата и пътувания.

Идеално обслужване работи в дома си в продължение на Google браузър - Ghrome, Opera не изглежда важно и забавянето. По време на работа, картите съветват да използвате Chrome или Moziloy.
Създайте своя маршрут / картата в Google Maps
Така че, нека създадем своя отпечатък върху картата. Първата стъпка е да отидете на Google Maps и да стигнете до секцията "Моите пътища", там ще трябва да кликнете върху линка "Създаване".
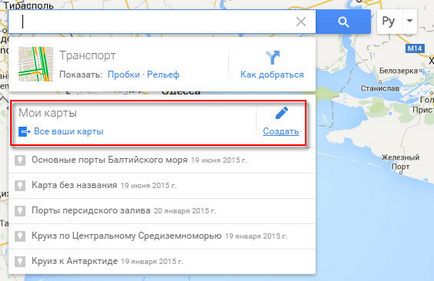
На картата, ще видите, създадена слой, това е нещо подобно на слоеве в Photoshop. Под формата за търсене е лента с инструменти, която е на разположение за употреба. А именно:
Ето защо, ние приемаме инструмент и да започне прощалните маркери за местата, в които вече имат:
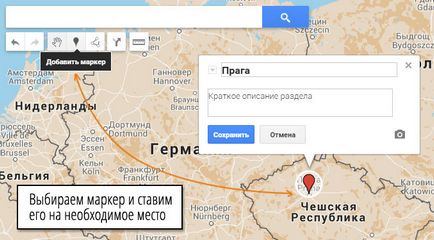
Всички населени места ще бъдат добавени към етикета в един слой, който автоматично се създава с новата карта.
За да направите това, изберете инструмента, изберете желания маркер, за да редактирате и кликнете върху иконата с вашия фотоапарат:
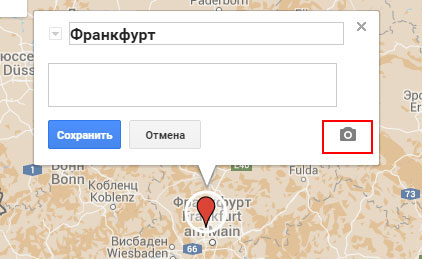
Измерете разстоянието между пътя и маршрут?
Има два начина за измерване на разстоянието - използва "линия" и "ред". Сега по-отблизо изпълнението на всяка от тях.

Пример работен инструмент "владетел"
1. Обхватът е подходящ за измерване на разстоянието по права линия от точка А до точка Б. Ако се направи някаква затворена форма с "линията", а след това ще видите площта на фигурата.
2. Използвайте линия, която може да се направи някоя затворена форма, например, площта, върху която се движите в момента. Точно както с линийка, затворена фигура, ще имате достъп до информация на своята област, а разстоянието по границите.
Прокарване на пътя за колата е същата, с линия. Слагаш точка А, точка Б, а след това изчислява разстоянието и услугата и начина на официалните пътища.

От ляво на снимката избрана област "Line" на отдясно със серия маршрут
Маршрутът е създаден на нов слой. За да получите подробна статистика за това, отидете в менюто слой с маршрута и кликнете върху линка "Подробности за маршрута", за да видите цялата информация на пътя:

По маршрута, по който може да се промени в превозното средство, тя може да бъде за велосипедисти или пешеходци път. Но това е всъщност повече в Европа, Америка, където има велосипедни алеи и те се добавят към картата.
Работа със слоеве на картата
Лично за себе си, видях ползите от слоеве е да се разделят местата и маршрутите за тяхното предназначение. Например, аз съм изпратил на един слой маркери в местата, където съм бил, и вторият слой да се отбележи, тези страни и градове, където искам да отида в бъдеще. И всичко това върху етикета на всеки слой ще се появи едновременно на една карта.
Това ще бъде възможно да се залепи слоеве един върху друг и се наложи да редактирате всеки поотделно. Думата "Edit" силна дума, защото в действителност ние можем да не е толкова много, а именно да промените стила на слоя, данни редактиране на маса, забраняване и разрешаване на дисплея му.
Внос от Excel места в Google Maps
Ако имате много места, които искате да маркирате на картата, ще бъде възможно да се подготви една маса, за да Excel, които след това могат да бъдат внесени до картата. Това е много удобно и спестява време.
База за маса ще се състои от три колони:
- маркер за местоположение. Тя може да бъде като точните координати (ширина и дължина), както и името на дадено място. Аз използвам името на града, в който също се отделя със запетая посочва страната. Страната трябва да се уточни, защото някои имена на градове се повтарят, а програмата може да организира много ненужни маркери. Просто се опитайте да напишете името правилно;
- Втората колона е името на маркера да се показва в заглавката и в менюто;
- Третата колона ще бъде отговорен за описанието, в който можете да посочите всяка информация, отнасяща се до тази област.
Пример за внесени Excel файл:
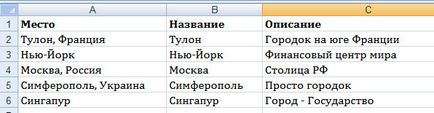
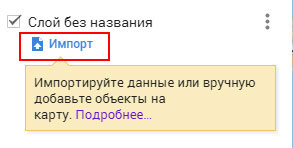
Пример на карти:
Моля оценете статия