Изключване на компютъра след определено време
Начало »Конфигуриране на Windows» Как да изключите компютъра след определено време
Изключването на компютъра е доста типично процедура, която рядко някой или да причини никакви затруднения. Все пак, ако трябва да изключите компютъра си, не е точно сега, но малко по-късно, всичко е малко по-сложно. Сега ние ще говорим за това как да изключвате компютъра след определено време.
Изключете компютъра, след известно време от командния ред
Най-лесният вариант е да използвате командата изключване. Тази команда може да се влезе в командния ред. но най-лесният начин за отваряне на "Run" (посредством клавишната комбинация Windows-R) и въведете команди в него.
изключване команда има множество параметри. Ако искате да ги чете, а след това командата «изключване /?». Ние считаме, че само няколко от най-големите от тях са:
- / S - OFF:
- / R - рестартиране
- / H - хибернация:
- / F - принудително затваряне на всички отворени програми, без предупреждения за потребителите;
- / T - Задаване на таймер за секунди;
Така че, за да изключвате компютъра след определено време, ние трябва да изпълните командата спиране с параметрите / S (изключване) и / T (настройка на таймера). Така крайната команда, за да изключите компютъра ще изглежда по следния начин:
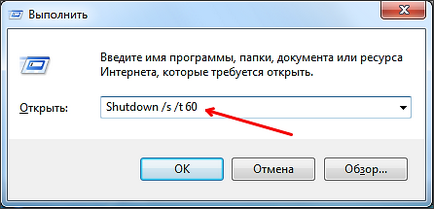
След изпълнението на тази команда, компютърът се изключва след 60 секунди. Естествено, можете да посочите до 60 секунди, както и всяко друго желано от вас време (в секунди). Ако е необходимо, с помощта на командата за изключване, за да рестартирате компютъра или изпратени на хибернация. За това е необходимо да се промени параметър / и на / R (рестартиране) или / ч (зимен сън).
Вижте също: командния ред като администратор в Windows 10: как да се отвори
Изключете компютъра, след определено време с помощта на Scheduler
Друг вариант е да използвате Task Scheduler. За да стартирате Task Scheduler, отворете менюто Start и напишете фразата за търсене "Task Scheduler." Можете също така да стартирате Task Scheduler, като напишете taskschd.msc.
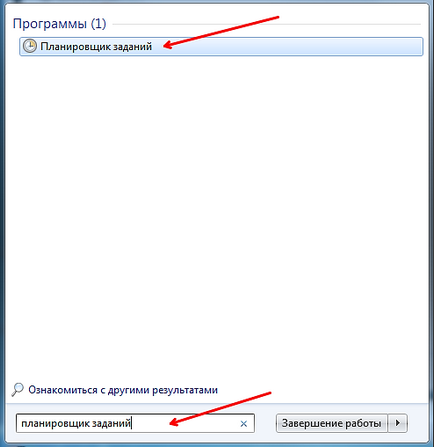
След стартиране на Task Scheduler, създайте нова задача и да го конфигурирате да изключите компютъра след определено време. За да направите това, кликнете върху бутона "Create Basic Task".
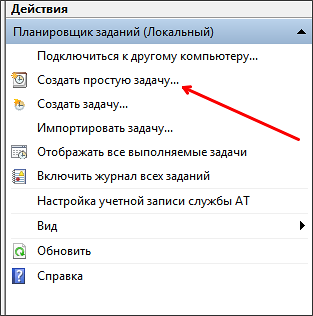
След това ще видите прозорец, за да създадете задача. В първия етап, просто въведете името на задачата, и кликнете върху бутона "Next".
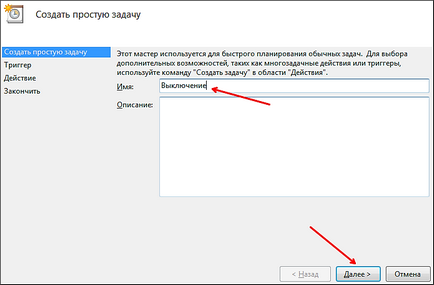
След това изберете честотната характеристика за нашия проблем. Ако искате да изключите компютъра веднъж, а след това изберете опцията "Едно време". Ако е необходимо, можете да изберете "Daily" или нещо такова.
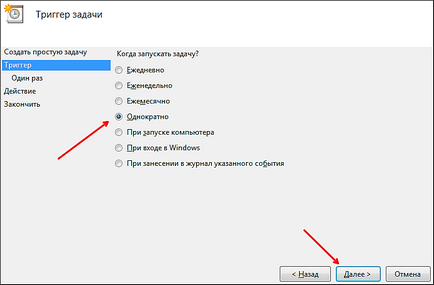
След това трябва да посочите точен час и дата, когато искате да изключите компютъра.
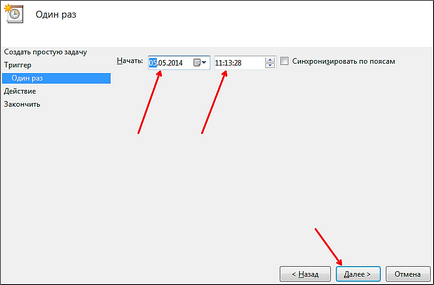
Следващата стъпка - избор на действия, които да се извършва, когато се задейства задачи. Тук трябва да изберете опцията "Пусни тази програма".
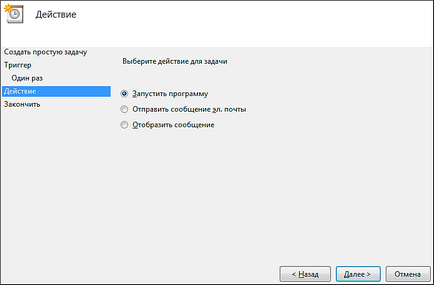
След това трябва да въведете командата спиране и параметрите за него. Например, въвеждане на параметър / сек (спиране) и параметър / T (таймер за 60 секунди).
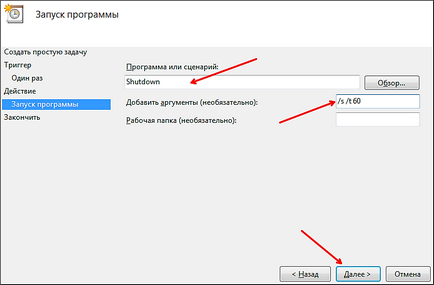
При създаването на задачата е завършена, последната стъпка трябва само да кликнете върху бутона "Finish".
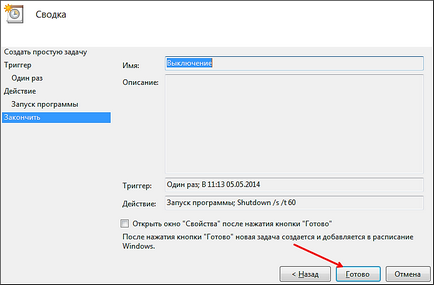
След това, задачата, която сте създали ще се появи в библиотеката Scheduler.
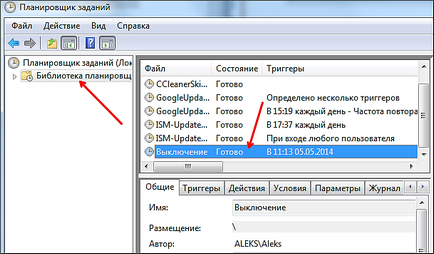
Изключете компютъра, след определен период от време с програма
Също така, за да изключите компютъра, след определен период от време, можете да използвате специализирани програми. Например, ние гледаме на две популярни програми от този вид.
Прочетете също така: Изключване на таймера компютър
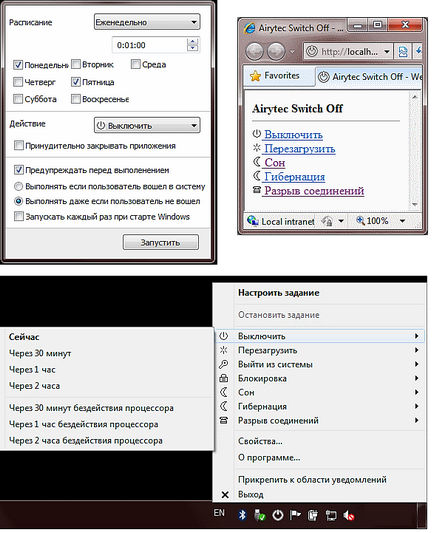
Airytec Изключване - е малка система комунални услуги, които може автоматично изключване на компютъра в определено време. Тази програма разполага с малък брой функции и доста прост интерфейс. Което тя ще бъде в състояние да се справи всеки. Трябва също да се отбележи, че тази програма има IP интерфейс. Това ви позволява да изключите компютъра си по локална мрежа или дори в интернет.
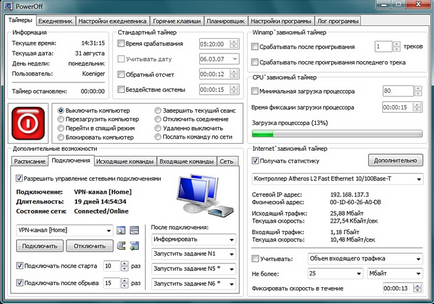
Мощна програма, за да изключите компютъра. Тази програма е изключително гъвкав, което ви позволява да го настроите за всяка задача. Това могат да бъдат идентифицирани, освен ако не е твърде объркваща интерфейс, който може да изплаши начинаещите потребители на недостатъците на програмата.