Как да инсталираме Windows 7 дясно - насочва със снимки, блог за компютри, мрежи,
Вие сте тук: Home »Прозорци» Как да инсталираме Windows 7 дясно - насочва със снимки
Постепенно компютри стават все по-мощни, Windows 7 добавя поддръжка за почти целият необходим софтуер и драйвери, и просто трябва да се използва повече от 3 GB оперативна памет ни кара да се откаже, за да инсталирате Windows XP и Windows 7 .Но започне в ред - най-напред написах статия как да инсталирате Windows XP SP3 правилно. Искам да кажа, че за в същата посока да отиде и при инсталиране на Windows 7.
Инсталиране на Windows 7
Първо трябва да се извърши подготовка за инсталиране на Windows 7 - създаване на DVD диск или товарач флаш зареждане или зареждане от твърдия диск с седем разопаковани. Добър вариант на прозорци 7 може да бъде изтеглен от линка по-долу или в .Disk пост и могат да бъдат закупени в магазина - но знайте - ако имате 4 GB оперативна памет, трябва да се сложи 64 битова версия на windose 7, в противен случай то ще бъде видимо само 3.5GB.
Ако имате нов твърд диск, а след това не се направи нищо, ако старите, и искате да запазите важните данни, а след това прочетете статията.
За да стартирате от диска и инсталацията, трябва да отидете на вашия компютър в BIOS, то трябва да се рестартира и почти веднага натиснете бутона DEL на някои дънни платки се заменят с бутона F2, още по-малко това, което всички други бутони.
След BIOS е отворил, ще трябва да инсталирате обувка от вашата операционна среда (DVD диск или флаш - което от двете среда, която използвате за инсталиране на Windows 7). В този раздел могат да бъдат разположени в различни секции - в зависимост от производителя на дънната платка и BIOS, но тя трябва да съдържа думата обувка: изглеждам първо устройство, BOOT или устройство за зареждане. След като намери, задайте го на върха на вашата подкрепа - или DVD или флаш диск - зависи от това, което имате инсталационен Windows.
След това излизане на BIOS, записване на промените (клавиша F10, след това Y (потвърждение за записване на промените)).
Ако всичко е направено правилно, то след рестартиране на компютъра, ще видите:
- Ако имате по-инсталатор на DVD медии, тогава ще видите думите "натиснете произволен клавиш на товар от CD ..." (натиснете произволен клавиш, за да стартирате от CD) .See този надпис, че е необходимо да кликнете върху някоя klvaishu, в противен случай инсталацията няма да бъде стартиран windose.
- ако сте използвали флаш устройство, инсталирането ще започне веднага
Започнете инсталирането на Windows 7.
Ако инсталацията е започнало, ще видите следната картина:
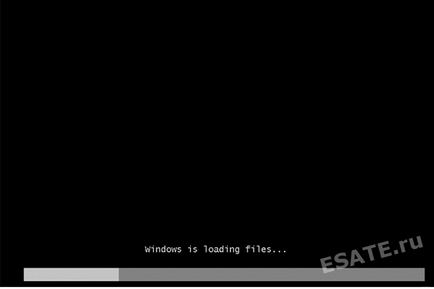
Фигура 1. Windows 7 инсталатора копия на файлове от медиите за по-нататъшното изграждане на операционната система.
На следващо място, които виждате думите Стартиране на Windows.
След Ще се появи прозорец 7 инсталация на Windows:

Фигура 2. Започнете прозорците монтаж 7. избор, за да изберете езика и формата на часа и оформление.
След това изберете желаните опции, или да напуснат всичко непроменен и кликнете Next).
Появява followingManufacture кутия "Install". Кликнете върху бутона.
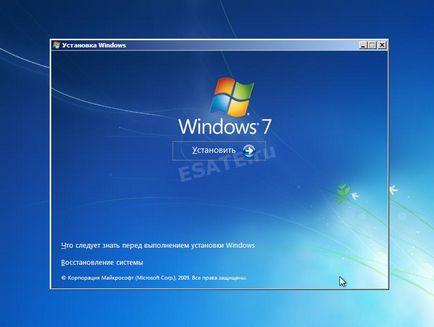
Фигура 3. Започнете инсталирането на Windows 7.
Тук можете да прочетете лицензионното споразумение на Microsoft софтуер и кликнете отново върху "Next" (Фигура 4).
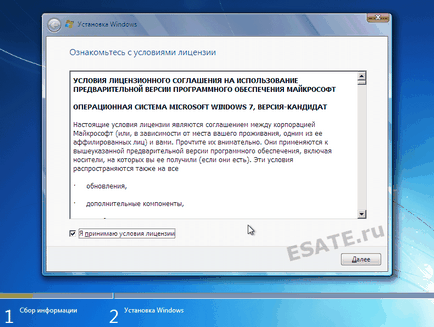
Фигура 4. Лиценз употреба споразумение прозорци 7.
Сега, инсталационната програма ще ви помоли да изберете вида на инсталацията.
- Обновяване на системата ще ви позволи да инсталирате Windows 7 на върха на съществуваща операционна система.
- Пълен инсталация ще ни позволи да изберете съществуващ дял, за да инсталирате или инсталирате отново да се раздели на твърдия диск. Системата ще бъде инсталирана напълно, така че този вариант е по-подходящ за нас.
Ето защо, изберете "Custom (за напреднали)". както е показано на фигура 5.
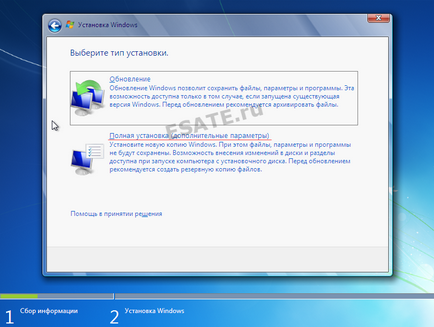
Фигура 5. Изберете вида на инсталацията на операционната система.
След прехода към пълна инсталация, ние представяме списък на твърди дискове, които можете да създадете или да изберете дял да се инсталира. На фигура 6 може да се види на диск 35 GB.
Личен опит ми казва, че за преградни Windows 7 е по-добре да се използва част от не по-малко от 50 тона гигабайт - ". За в бъдеще", така да се каже,

Фигура 6. Избор на твърд диск за по-нататъшни инсталационни прозорци 7.
Що се отнася до твърдия диск, на който се извършва инсталацията, операционната система ще ви предложим списък на дялове, създадени на диска. В този случай, най-малко един дял не е създаден още, така че ние кликнете върху бутона "Създаване" (Фигура 7) и след това да определи размера на генерираните Radel (Фигура 8) и кликнете върху бутона "Кандидатстване".
След това, Windows Installer ще ни информира, че ще бъде създадена допълнителна преграда за съхраняване на системните файлове на Windows (виж фигура 9)
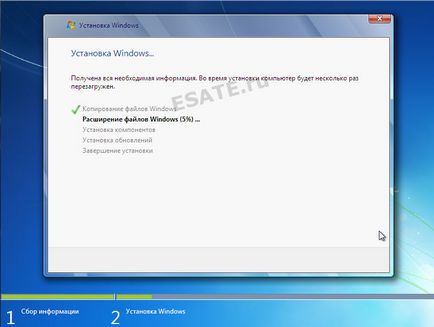
Фигура 10. Инсталиране на Windows 7.
След рестартиране, ще видите прозорец с приключването на монтажа на прозорци (фигура 11)
След няколко минути, инсталацията ще бъде завършен и да започне първоначалното инсталиране на операционната система.
Когато процесът на инсталиране е към края си, ще бъдете подканени да въведете потребителското си име за профила си, както и името на компютъра, за последваща идентификация мрежа (под това име на вашия компютър ще се вижда през прозорците на локални мрежи) (Фигура 12).

Фигура 12. Въведете потребителското си име и името на мрежата на компютъра за инсталираната система.
След това ще бъдете подканени да въведете парола и парола намек. Ако искате да защитите с парола достъп до сметката си - тя влиза. В противен случай - просто можете да щракнете върху бутона "Напред".
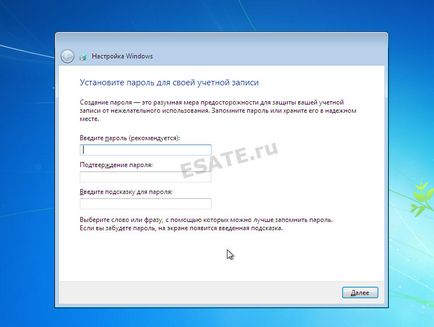
Фигура 13. Настройване на паролата за него (по желание).
Следващият етап ще се активира вашата версия на Windows с помощта на който сте получили от сайта на Microsoft (или друг интеренет ресурс, от който сте изтеглили разпределителни прозорци 7) ключ.
Желателно е да се свърже първо с интернет, за да активирате вашето копие на Windows 7.
Ако по време на инсталация, не е нужно да има лицензионен ключ (фигура 14) - можете да натиснете "Next". След това продължи първоначалната настройка на операционната система. но ще трябва да се активира прозорци в 30-дневен срок. Тъй като Windows 7 RC е достъпна за потребителите безплатно, лицензни ключове, за да инсталирате публикувана на толкова много сайтове и така можете да получите ключът към Microsoft сайта. заедно с разпространението на продукта.

Фигура 14. Входни Windows 7 лиценз ключови.
В този случай, по-добре да се избере "за отлагане на решението", след което ще бъдете в състояние в бъдеще да се вземе решение за автоматични актуализации, както и изберете Настройки на Internet Explorer (ако използвате този браузър).

Фигура 15. избора на настройки прозорците първоначалните 7.
Сега остава да се провери от часовия пояс и датата (фигура 16).
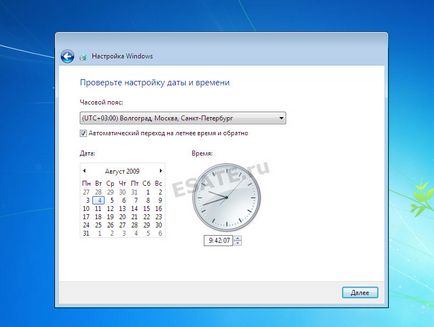
Фигура 16. Настройка на дата и час.
В този случай, ако прозорците открива и успешно инсталира мрежовите адаптери. тогава вие ще бъдете помолени да изберете типа на вашата мрежа: вижте опциите и изберете най-подходящия за вас вариант (виж фигура 17)
Кликвайки върху бутона "Напред", вие активирате първоначалната конфигурация на работния плот на Windows 7.
След завършване на този процес, системата ще бъде на разположение за употреба (Фигура 18). Инсталиране на Windows 7 е завършен.
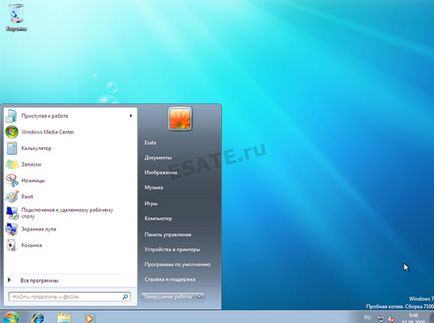
Фигура 18. бюро монтирани прозорци 7.
Изтегляне на много високо качество версия на Windows 7 - и двете на 32 и 64-битов. с един куп теми може да е точно тук:
Тази версия на спътник Idimm, се реже всичко ненужно, всичко, което е необходимо, е останал, всички заедно тежи 4 концерт, изпълнен в продължение на един бърз обмен на файлове, е бил инсталиран няколко десетки машини, никакви проблеми, никакви проблеми с драйвери и други неща на този монтаж не се наблюдава. Така че това е силно препоръчвам свалянето на изображението, макар и стар, но актуализации винаги могат да изтеглят самия Windows, и вие трябва да карам в същото време ще бъде на 32 и 64-битов седем, което е много удобно.
Да. добри прозорци активатор 7 могат да бъдат изтеглени тук. Само не забравяйте да изключите актуализациите.
как да инсталирате Windows 8
Частично взета от esate.ru
Свързани пунктове:
Как да инсталирате Windows 10 Правилно - със снимки ръководство

Първата актуализация за Windows 10 Технически Преглед
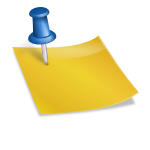
Имам трудности при ustanovke.esli чрез BIOS правят, защо натоварването не е толкова строго Camp нагрява (има spets.indikator на sistemnike) и пада Камп ... и ако все пак, че тук всички дискът е поставен започне да се навира, за да го инсталирате на с диск, при който всички програми и стария Windows няма място за него ... ако дори освободи се оказва, че имам това Уинду povverh че инсталирани или тя все още премахне старата Windows ... да ми помогне да се разбере
просто натиснете произволен бутон, когато BIOS да изляза, когато пресата запис произволен клавиш от обувка CD-DVD (I разклаща празнина) и се настанявам