Как да инсталирате Windows 7, подробно описание
Инсталиране на Windows 7 е много подобен на инсталирането на Windows Vista, но има малки разлики. На тях ще бъдат обсъдени в тази статия.
Продължете да инсталирате
Преди да инсталирате Windows 7 на лаптопа си, ще трябва да копирате всички важни данни на дяла, на който ще се инсталира на системата. Факт е, че след инсталирането на този дял ще бъде форматиран.
инсталиране на Windows 7 може да бъде разделена на следните основни стъпки:
1. Изготвяне на диск с разпределението на Windows 7;
2. Инсталиране на диск за зареждане в BIOS с лаптопа;
3. Инсталиране на Windows 7;
4. Намиране и инсталиране на драйверите на лаптоп.
Важна забележка: Ако вашият лаптоп не е DVD-диск, тогава трябва да се възползваме от инсталирането на Windows 7 от USB-стик или карта с памет.
1. Изготвяне на диск с разпределението на Windows 7
Ако вече имате диск с разпределението на Windows 7, можете спокойно да пропуснете тази стъпка. Ако не съществува, тогава тя трябва да бъде написана (в идеалния случай купите в магазина оригиналния диск).
За да запишете на диск с Windows 7, ние трябва:
1. Оригиналното изображение на диск с Windows 7 в .iso формат. Позоваванията на изображението, за да дават по очевидни причини;
2. Ashampoo Burning Studio, за да горят по-голям диск;
3. Почистете DVD-ROM.
Важна забележка: Препоръчително е да не се използва разнообразие от Windows 7 изградят, за които интернет е голямо разнообразие. Те често водят до проблеми с инсталацията на системата и драйвери.
На първо място, инсталирате и стартирате Ashampoo Burning Studio:
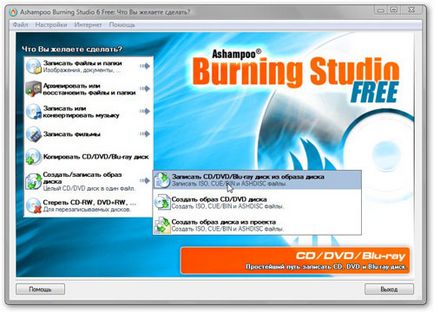
Кликнете, за да уголемите
В менюто Създаване / записване на диск с изображения, изберете Burn CD / DVD / Blue-лъчи диск от образ на диск.
Кликнете върху бутона Преглед, за да укажете къде е публикувал образ на Windows 7:
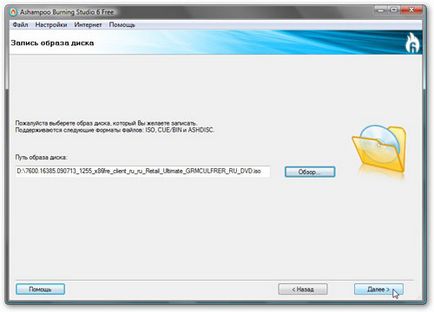
Кликнете, за да уголемите
Поставете празен DVD диск в устройството и натиснете бутона Burn DVD на
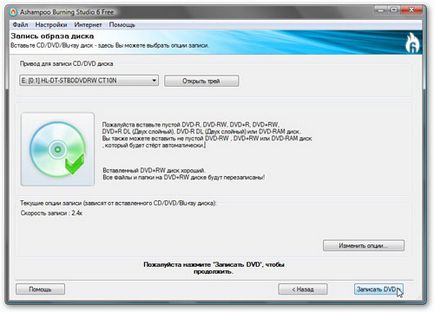
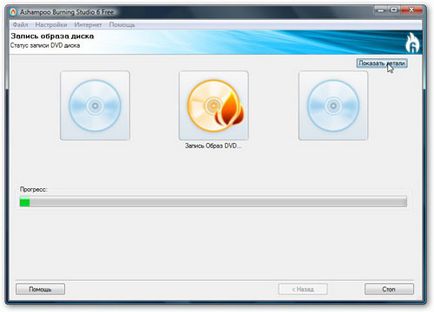
Тук Burn:
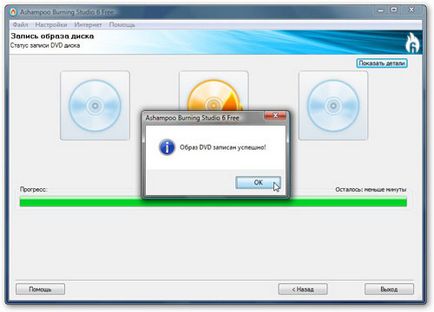
Ние събрахме диска в един лаптоп диск, който ще инсталирате Windows 7.
2. Създаване на зареждане от лаптоп BIOS на DVD-ROM
За да се даде възможност на зареждане от DVD-ROM, трябва първо да влезете в BIOS. За да направите това, когато преносимият компютър е включен, което трябва да натиснете определен ключ. Обикновено, когато се зарежда в долната част на екрана, за да определите кой бутон да натиснете, за да въведете BIOS. Най-често това е F2, Del, Esc, и др. Как да влезете в BIOS трябва да бъдат описани в инструкциите за лаптопа.
След като влезете в BIOS трябва да се намери, където се конфигурира реда за зареждане. Тези настройки обикновено са поставени в раздела за зареждане. въпреки че лаптопа може да бъде в друго меню BIOS. За да смените реда за зареждане обикновено се използва F5 / F6 клавиши или стрелките. Как да променя последователността на зареждане трябва да бъде посочена в указанията към лаптопа.
Поставете CD / DVD диск на първо място в списъка с обувка, запишете настройките и да излезете от BIOS. Това обикновено се прави в BIOS да намерите елемент Save и Exit Setup.
След като запазите настройките на лаптопа се рестартира.
3. Инсталирайте Windows 7
При зареждане от диска трябва да се появи този екран:
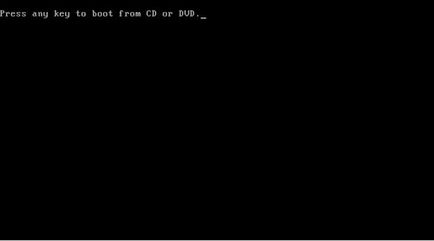
Хит произволен клавиш от клавиатурата.
Възможен проблем: ако не се среща с мишката от диска, а след това на първия трябва да се провери дали BIOS да зареди от диска. Ако стартирате от диска си струва, а диска все още не се зарежда, трябва да проверите дали дискът е поставен на друг компютър или лаптоп. Трябва да има и зареждане от диска. Ако другият компютър дискът е поставен, това означава, че проблемът в устройството (надраскани, например), или все още е в BIOS да зареди от диска не е необходимо. Също така си заслужава да опитате да напишете образа на друг диск.
Ако от друга компютърът не може да се стартира, това означава, че дискът не е стартиращ. Имаме нужда от повече време, за да пиша и / или опитайте с друг разпространение на Windows 7.
Избор на език на системата и кликнете Next:

За да започнете инсталирането, щракнете върху бутона Install:
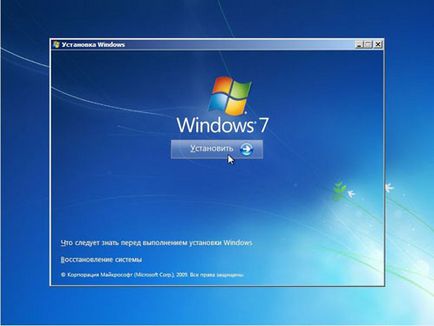
Важна забележка: В този прозорец трябва Възстановяване на системата. Ако се налага да възстановите Windows 7 или да получат достъп до конзолата за възстановяване, а след това отидете на този линк.
Изберете версия на Windows 7. Необходимо е да изберете този, до който имате на ключа. Той е в списъка на парче хартия с ключа в долната част на ноутбука. Въведете серийния номер на Windows 7 се прехвърля в края на инсталацията. Тя не може да се дава веднага, но в рамките на 30 дни ще трябва да го въведете в компютърни свойства.
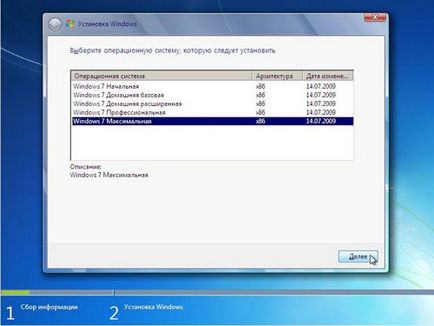
Ние сме съгласни с лицензионното споразумение и щракнете върху Next:
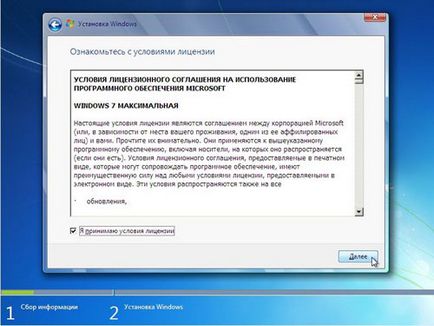
Важно: в момента има проблеми с Windows Vista ъпгрейд към Windows 7. В процеса на инсталиране, понякога може да се мотае. Така че е препоръчително да се инсталира Windows 7 от самото начало или пълен монтаж на Microsoft терминология.
Изберете от менюто Пълен инсталация:
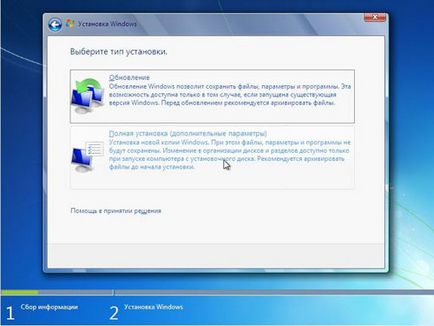
Изберете дяла, на който ще се инсталира Windows 7.
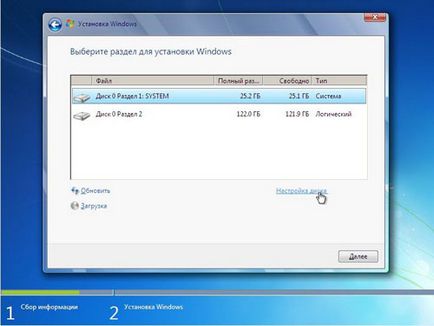
Важна забележка: за лаптопи може да бъде един или няколко скрити дялове, които се използват за възстановяване на системата. На Windows, не го инсталирате!
Когато инсталирате Windows 7 може да се създаде още една малка част от 100 MB за изпълнението на BitLocker функция. Тя е създадена като основен. Ако вашият лаптоп или твърдия диск на компютъра вече има три основни дяла и един или повече логично, след това да инсталирате Windows на твърдия диск може да не, тъй като един твърд диск не може да се намира на четири основни секции и една или повече логически. Също така, Windows е много претенциозен се от вида на дялове и тяхната структура. Създаване на най-добре на първичен активен дял. Често се дължи на факта, че Windows 7 е "не харесвам" структура на секции и има искане драйвери за твърдия диск. Можете също да опитате да превключите в режим на BIOS или преносим компютър SATA контролер от AHCI (Extended режим и така нататък. Имената могат да се променят), за да IDE Mode (режим Compitability, като име може да се промени от един BIOS на друг BIOS). По-подробни операции разделителни разгледани в това ръководство: За да промените дяла на твърдия диск, използвайки директор на Acronis Disc. се обсъждат проблеми с инсталацията на Windows 7 тук: Решаване на проблеми с инсталирането на Windows 7. Също така се препоръчва да се обърне специално внимание на това съобщение: Проблем с инсталацията на Windows 7. Съобщението 362.
Натиснете надолу настройките на дисковете и кликнете върху Формат:
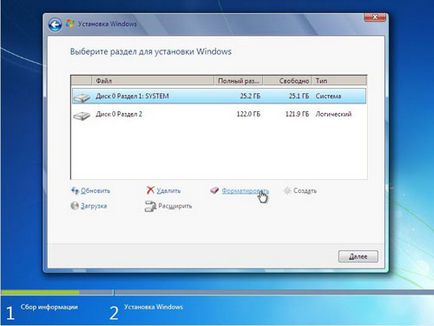
Инсталаторът ни предупреждава, че всички данни на дяла, който е форматиран да се премахнат:

Когато форматирането приключи, щракнете върху бутона Напред:
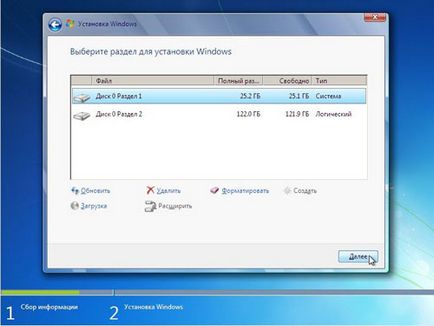
Чакаме системата, за да се установи:
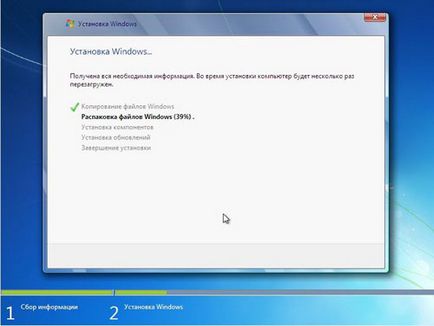
След установяването на система, въведете вашето потребителско име и името на бележника:
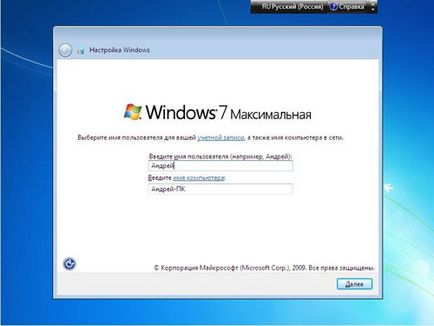
Input с опция за парола и намек:
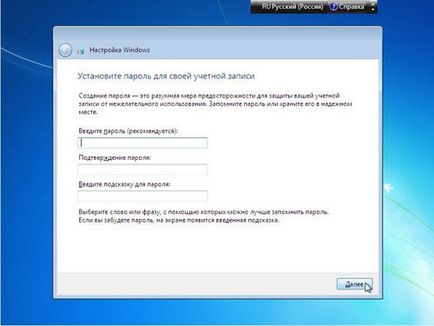
Въведете серийния номер. Ако си купите лаптоп с Windows 7, той е отпечатан върху лист хартия на дъното на преносимия компютър.
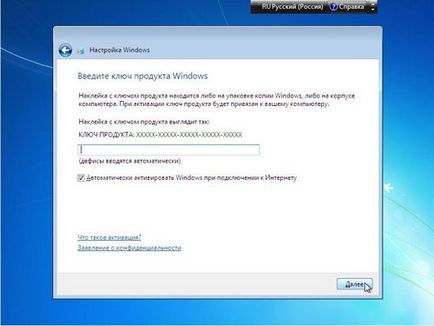
Посочете настройките за сигурност:
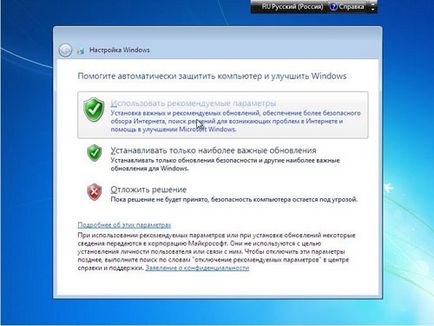
Посочете часовия пояс:
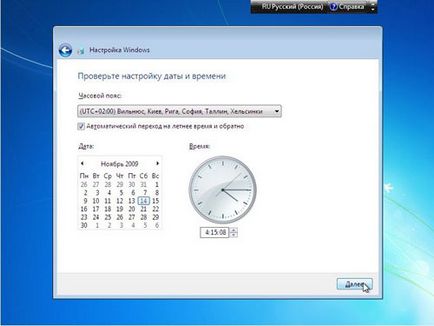
Ако вашият лаптоп е свързан към мрежа, както и Windows съдържа драйвера на мрежовата карта, системата автоматично ще ви подкани да определите типа на мрежата:
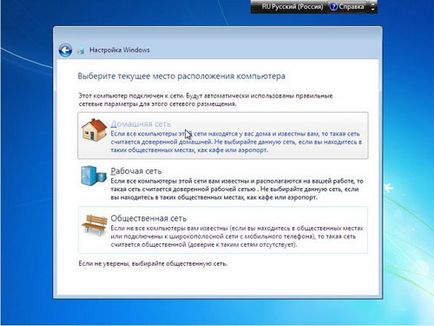

4. намиране и инсталиране на драйвери
Повечето водачи на Windows Vista и е съвместим с Windows 7. Това важи и за програми. Ако нещо не е инсталиран, можете да се опитате да инсталирате ръчно водача чрез Device Manager. Ако имате проблеми с инсталирането на собствени съоръжения за провеждане на лаптопа, че е възможно да го изпълним в режим на съвместимост. Това се постига чрез свойствата на инсталатор (Setup.exe обикновено). Също така си заслужава да опитате да стартирате инсталацията като администратор. Този елемент е в контекстното меню, което се появява кликнете с десен бутон.
Изтегляне на драйвери и софтуер за вашия лаптоп или компютър, можете да намерите с помощта на специализиран форум.
Също така, можете да помогнете на това ръководство: отговори на често задавани въпроси. Тук са събрани отговорите на най-често задаваните въпроси.
Ако сте инсталирали Windows, драйвери и софтуер, да ги конфигурирате, и искате тя да бъде всичко, което можете бързо и лесно да възстановите, когато Windows не успее, можете да използвате този метод: възстановяване Автоматично Windows на лаптоп с помощта на Acronis True Image.