Как да промените размера на диска в Windows 10
Как да промените размера на диска в Windows 10
Най-много потребители, свикнали с помощта на два дяла на един твърд диск, обикновено устройство, наречени С и D. Много хора се опитват да привлекат на въпроса как да промените размера на диска в Windows 10, като се използва системата вградени инструменти (по време на инсталацията или след windose) и трети страни безплатна.
Използване на помощната програма "Управление на дискове"
- Отворете помощната програма, като кликнете с десен бутон върху менюто "Старт", изберете "Управление на дискове."
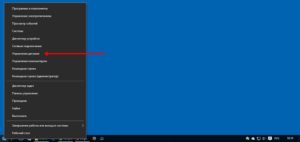
- В "Старт" меню бара, търсене, избледнели "Control Panel", за да го отворите.
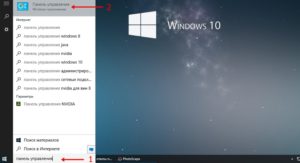
Изберете "Система и защита."
В прозореца, който се отваря, в "Административни инструменти" кликнете върху елемента "Създаване и форматиране на твърдия диск."
След това изберете елемента "Управление на компютъра", а след това - "Управление на дискове".
обем на компресия, направи място за нов дял в Windows 10
Това в помощната програма "Управление на дискове", за да създадете нов обем, първо трябва да се вземат някъде в пространството, за да направи това, той може да бъде получена компресиране пространство в съществуваща обем. В операционната система Windows на един физически HDD може да бъде не повече от 4 прегради, включително на системата (например дела за възстановяване). Обикновено има два локален диск С и D.
За да създадете една трета обем, трябва да щракнете върху RMB на дяла, на който по-голямо пространство, в този случай, шофиране ще се появи прозорец Г. Explorer, щракнете върху елемента "Свиване на том", за да освободите място, не го променят в надбавката.

Раздел Г, за да създадете нов обем.
След това, което виждате "Провеждане на анкета за определяне на обема на наличното пространство за компресия. Чакай ... ". Процесът може да продължи от няколко секунди до няколко десетки минути.
Когато системата е завършена проучване обем, ще се появи прозорец в "компресиран размер обем" нуждата да се определи колко място трябва да бъдат отделени от донор диск, за да се създаде свободно пространство все още. Highlight за новата секция на мястото е по-голяма, отколкото е посочено, че няма да работи. В примера на ограничението за снимки на 78,880 MB, малко повече от 77Gb.
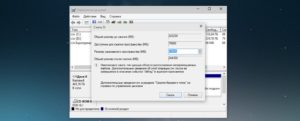
Можете да зададете друг номер, е по-малко от посоченото по-горе, например, определяне на стойността на 51,200 MB, изберете точно 50 гигабайта за новия обем. Когато изберете "Компрес" за известно време, резултатът няма да бъде забележим не. За да проверите дали процеса на компресиране идва, че е необходимо да се приведе курсора комунални услуги на кутията трябва да се появи върти син кръг. Когато видите черна лента с неразпределено пространство, той ще каже, в долната част на прозореца, който е настъпило компресия.
По този начин пътя за създаването на нов обем на твърдия диск в Windows 10. Сега неразпределено място трябва да се превърне в пълен дял на твърдия диск.
- Създаване на дял на твърдия диск от неразпределено пространство
Трябва да натиснете десния бутон на мишката върху областта с надпис "Не разпределени", изберете "Нов обикновен том."
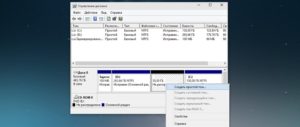
В "Wizard, за да създадете обем", щракнете върху "Next", трябва да се уточни размерът на новия обем в следващия прозорец. Вие не можете да промените стойността, или ако искате да се създадат две прегради или да зададете стойност по-малко е повече. Натиснете бутона "Next".

След това изберете латинската буква, която ще бъде посочена на диск, например, Е. избран писмо натиснете "Next".

След това ще можете да форматирате новия дял, ако е необходимо.

Продължете да натискате "Finish".
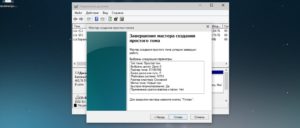
След няколко секунди или минути форматиран преградни и новия дял на твърдия диск Windows 10 ще бъде създаден. Когато изберете размера на паметта, която искате да се разпределят към формирането на ново, трябва да знаете, че малко количество сгъстен пространство ще бъде взето обратно към нуждите на системата на Windows.
Така че при избора на памет 50GB имам такъв размер 49.9 GB.
Създаване на дял за инсталиране на Windows 10
Когато инсталирате Windows 10 на компютър с USB диск или дискове могат да бъдат разделени на Toms. За тези, които трябва да преинсталирате операционната система трябва да се има предвид, че това ще изтрие данните от системния дял.
По време на инсталацията на Windows, след въвеждане (или да пропуснете вход) ключ за активиране, изберете "Custom Install", а след това ще бъде възможно да се определи избора на дял, наличните инструменти за конфигуриране на дялове.
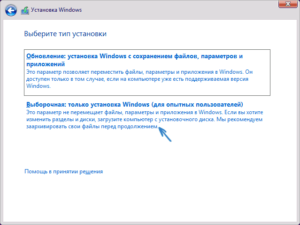
В нашия случай, карам C - раздел 4.
В резултат на това тя се превръща в "неразпределено дисково пространство" (параграф 4), изисква използването на бутона "Премахване" за разделяне от един HDD да направи две секции.
След това изберете неразпределено пространство, щракнете върху бутона "Create", задаване на размера на бъдещето "Карам C". След създаването си остане неразпределена свободно пространство, че е необходимо да прекроят по същия начин във втория дял.
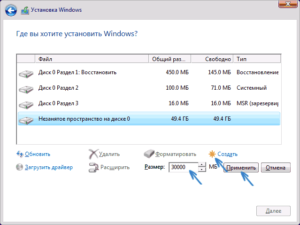
След като създадете втори дял се препоръчва да го изберете, натиснете бутона "Format" (в противен случай не може да се появи в Windows Explorer, след като инсталирате Windows 10 и той ще трябва да форматирате и възлага на писмото чрез "Управление на дискове"). След това изберете този, който за първи път е създаден, кликнете върху "Напред", за да продължите да инсталирате операционната система на устройство C.
Програми за да отделяте дискови дялове
В допълнение към вградените инструменти на Windows, има много програми за работа с дискови дялове. Един от най-добрите безплатни програми са Aomei Partition Assistant Свободна и Wizard MiniTool Partition Free.
За да започнете, ще трябва да изтеглите програмата Aomei Partition помощникът за от официалния сайт, инсталиране на вашия компютър и да го стартирате. Това приложение не изберете българското система диск, в този случай на «Е».
RMB кликване върху нея, натиснете "преоразмеряване на разпределение".
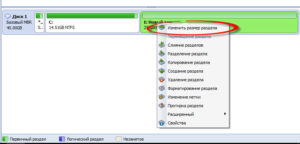
Освен това е възможно да се преместите плъзгача надясно до желания размер, или в "неразпределено място преди" настройте желаната сила на звука за освобождаване.
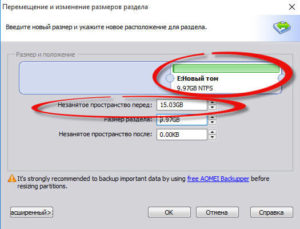
Избраният размера на паметта, в този случай - 15 GB.
Щракнете с десния бутон върху местната система за задвижване C, изберете "Промяна на размера на разпределение" от контекстното меню.
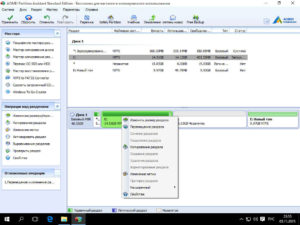
Отново, с плъзгане на плъзгача надясно до желания размер, или да се създаде необходимото пространство за разширяване в "неразпределено място след". Предупреждението да направят образ на системата за възстановяване, Windows 10 или средства за архивиране на трети страни, натиснете "ОК". За да запазите промените, изберете "Прилагане" в горния ляв ъгъл.
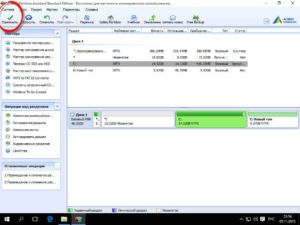
Посланието, което ще бъде на няколко рестартирания по време на които ще се обединят устройство С. с неразпределено пространство, изберете "Go". Появява се съобщение, че програмата ще работи в режим PreOs, натиснете "Да".
Windows 10 ще се рестартира.
Когато за първи път стартирате натоварване режим Aomei Partition Assistant PreOS режим.
Ще обработим работата.