Как да се намали теглото на снимки или всяко изображение бързо
Направете снимки по-малко тегло е необходимо поради причината, че на страниците на сайта, на който те са поставени за дълго време да се зареди, което означава, че тези, които имат скорост на интернет не е много бърз, ще ги затворят, преди те да видят съдържанието им. Ще има много недостатъци и съответно понижаване на позиции в доставката.

Всеки блог пост, ние използваме снимки, за да илюстрира. Всеки от тях се изпомпва към хостинга и да заема място. Добави плъгини, текстове, дузина издания на тях - един блог може да тежи като чугун мост. Не всеки знае Photoshop, и това не е необходимо за такава проста операция.
Намаляване на теглото на снимки или изображения в Picture мениджър
Ходим на програмата. Пътят към програмата за мениджър на Microsoft Office Снимка: "Старт" - "Всички програми" - "означава Microsoft Office" - "Мениджър на Microsoft фигури офис." Или още по-лесно - кликнете върху изображението, а след това щракнете с десния бутон върху него и изберете "отворен с". ще бъдат предложени няколко програми, сред които ще бъдат Picture Manager. Отворете изображението в програмата:
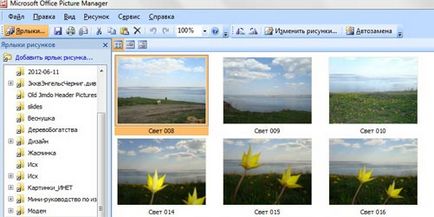
В горния ляв ъгъл на раздела, щракнете върху "File" - "добавите пряк път към чертежа."
В прозореца, който се отваря, намерете папката, в която да се съхранява една снимка или повече. Натиснете бутона "Добави". Всички снимки в тази папка се зареждат в програмата.
Важно: ако сте блог в интернет.
винаги трябва да се помни, за да се оптимизира изображения.
Optimum изображение тегло за един блог - 50 КБ. и по-малко.
Как да се намали теглото на една снимка
Изберете желаната снимка и натиснете.
В горната лента с инструменти, отидете на раздела "Picture" и изберете опцията "Compress Pictures":

В "Compress Pictures" колона от дясната страна на екрана:
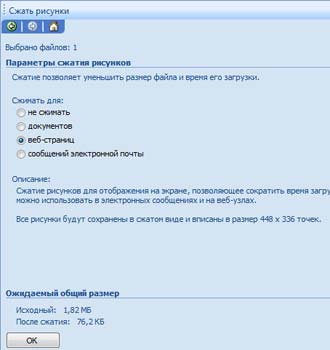
В "компрес" изберете подходящия размер. По-долу ( "Очаквана обща площ"), виж колко тегло сте доволни. Аз обикновено избират да "уеб страници". Както можете да видите, оригиналната фотография претеглят 1,82 MB в моя пример. След компресиране, снимката ще тежи 76.2 KB, което е достатъчно, за да илюстрират статиите на моя блог: качеството се поддържа и малко тегло.
След като изберете параметър на компресия, кликнете «ОК».
Сега искате да запаметите снимката. По-добре да напусне оригинала - пълната версия и да спаси сгъстен снимката като отделен файл. В горната лента с инструменти, отидете на "Файл" - "Запази като". В прозореца, който се отваря, изберете начина, по който папка, за да запаметите снимките, даде името (различни от оригинала), изберете формата (JPEG) и кликнете върху "Save". По този начин, ние имаме две снимки: оригинала и копието на сгъстен.
Ако нямате нужда от оригинала, а след това, след като сте избрали опцията за компресиране и натиснете "ОК", в горната лента с инструменти, отидете на "Файл" - "Save" (без AS) - умалените остане на върха на оригинала, и твърдия диск на компютъра ще има само една снимка.
Как да се намали теглото на няколко снимки
Всичко точно същото нещо, само в началото, когато снимките в папката ще бъдат заредени в програмата, изберете всички снимки, а не този, чрез задържане на смяна. И когато ви спести кликнете върху "Запазване на всички" - компресиран копие ще остане на върха на оригинала, така че ако искате да запазите папката с оригиналния размер, а след това, преди да изтеглите програмата, създаване на копие на папката, в Windows Explorer.
Как да компресирате снимка още по-бързо
Ако програмата Microsoft Office Picture мениджър се предлага на вашия компютър, когато отворите някоя снимка в Windows Explorer предлага няколко програми, които да избирате. Просто щракнете с десния мишката върху снимката, който ще бъде намалена. Появява се прозорец:
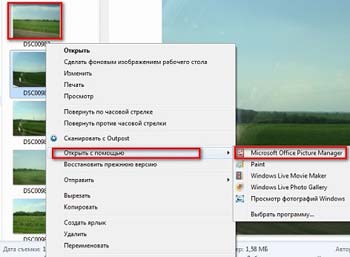
Изберете "отвори с» - Microsoft Office Picture Manager - снимки директно отваря програмата. Обръщам се към раздела "Портретът" - "Compress Pictures" - изберете да "уеб страници» - «ОК». След това се "спаси" или "Save As". Това отнема много малко време. Всички снимки компресирани от теглото на няколко пъти!
Zoom снимка онлайн
За да се намали теглото, ние ще използваме онлайн услуги фото webresizer.com. което ще намали не само изображението в JPEG формат (конвенционални картинки, снимки), а като GIF (анимация), PNG (прозрачен фон). Услугата webresizer.com има подробен, инструкции стъпка по стъпка, конфигурация, как да компресирате снимки на всякакъв размер и качество на линия, така че дори и начинаещ потребител ще разбере.
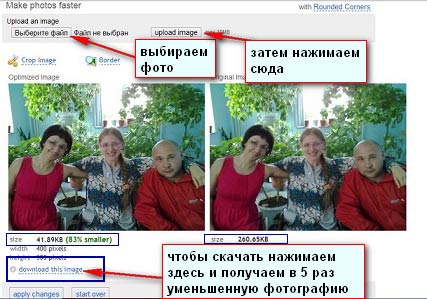
Какво друго може да се направи с вашите снимки:
Може да се интересувате да научите повече:
- Как да направите екранна снимка на страницата
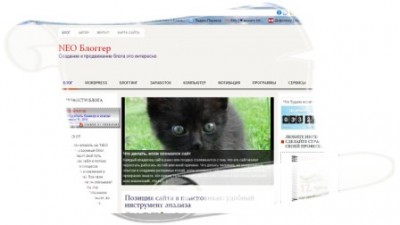
- Как да се намали размера на снимка онлайн

- FSCapture - софтуер за по-лесно за обработка на изображения

Прочетете тази статия още преди две седмици, като че ли само интересно, но това, което е дори slyshal.A софтуер Picture Мениджър сега конкретно се сблъскват с "трудните страници", като зареждате един елемент повече от дузина, тя бавно започна да gruzitsya.I веднага си спомни и е установено, тази статия, както и подписана програма за вашето описание, където е nashel.Razobralsya 2 минути и всичко poluchilos.V следващата година :), т.е.. утре ще намали всички снимки.
Благодаря ви, Лариса!
САША, текстът може да отнеме една котка и ще тежат минимум. И за галерията използвам онлайн услуги или jpegmini.com webresizer.com/resizer/ бързи и надеждни)))
Жълт бутон преди да се види на сайтовете, но не знаят тяхното предназначение, стойте далеч.))) Е, вида картина на рязане или разрез подсказва ... пушка барел.
Но сега, благодаря ти, аз научих това, което тези декоративни елементи.
Жълт бутон просто не всички са активни, така че наистина често са елемент на декора.
Много удобни, много! Но не се свие моите снимки, да те грешат! Аз правя всичко в съответствие с инструкциите, щракнете върху OK и нищо не се случва. Файлът се записва в оригиналната си разделителна способност, въпреки че например програмата пише, че можете да намалите снимката. 3 Часа страдат разбити. Какво може да е проблема?
Инна, просто стиснете няколко?
И не трябва да има нищо. В програмата не пише, че стисна. Но ако ги спаси = и след това погледнете в размера и теглото, те ще бъдат компресирани. Проверете първо на една снимка.
Отново съм съгласен с вас, Лариса.
Защо да купувате Photoshop, изтеглете един куп софтуер, ако е ефективен инструмент за работа със снимки имаме под ръка?
Microsoft Office Picture управител, за да имат всички, на компютъра, просто трябва да се научат как да работят с него!
Здравейте, Галина!
Аз не съм намерил как да изберете стрелката в програмата.
Фактът, че една статия пише Лариса Marshtupa в имота, който е бивш сайта. Не използвам тази програма, но мога да ви посъветва много по-добра програма за извличане на стрели, форми, писане на всякакви надписи и внушителни едно изображение в друго.
Всичко това ще бъде в сянка, или не, по Ваше желание.
Програмата е безплатна, малка, лека и лесно е - FSCapture
Това прави скрийншотове на пътя, не само избраната област, но също така може да преминете през цялата страница.
Една снимка е, че просто не е така, използването на интуитивен, а по-скоро го само Photoshop.
Силно препоръчвам!
често използват Снимка Мениджър за редактиране на снимка, но също така намалява теглото, не знам)))) Винаги използвайте онлайн работното тегло Resizer е намалена на две кликвания, тооолкова удобни. Благодаря за образование.
Благодаря ви много! Аз не съм приятел с фотошоп и аз използвам FastStone Image Viewer, но реши да качва снимки в сайта малко по-голям, качеството е много страдат. Сега, като малко, за да разбера колко удобно.
Благодаря. Разглеждано услуга наистина по-добре, а след това аз наистина все още намалява допълнително да намалее, тъй като дадох услуга до 80 KB, което е все още много за мен. Но крайният резултат е добър. Лана, благодаря ви за услугата)