Как да се научите на характеристиките на вашия компютър, лаптоп
Мисля, че много, когато се работи на компютър или лаптоп срещнали безвредни и прост въпрос: ". Как да знаете тези или други характеристики на компютър".
И трябва да ви кажа, че този въпрос се поставя доста често, обикновено в следните случаи:
Между другото, понякога е необходимо да се знае не само характеристиките на компютъра, но и да се определи правилно модел, версия, и така нататък. Сигурен съм, че никой не поддържа такива параметри в паметта (и в документите на компютър едва ли са изброени параметрите, които могат да бъдат открити директно в Windows OS 7, 8, или с помощта на специални. комунални услуги).
И така, нека започнем.
Как да се научите на характеристиките на вашия компютър в Windows 7, 8
Всъщност, дори и без използването на специални. комунални услуги много информация за вашия компютър, можете да получите право в Windows. Разгледайте следните няколко начина.
Метод №1 - използване програма "информационна система"
Методът работи и в двете Windows 7 и Windows 8.
1) Отворете раздела "Run" (Windows 7 в менюто "Старт") и въведете командата "msinfo32" (без кавичките), натиснете Enter.
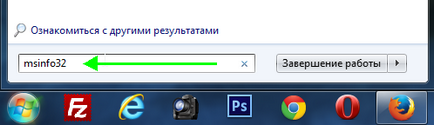
2) След това стартирайте помощната програма, където можете да научите всички основни характеристики на компютъра: версията на Windows, процесора, модела на лаптопа (PC), и т.н.
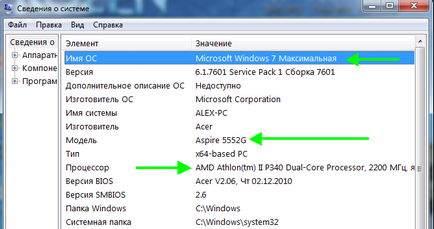
Между другото, за да стартирате тази програма, и полезност е от менюто Старт на Windows. Всички програми -> Аксесоари -> System Tools -> System Information.
Метод №2 - чрез контролния панел (системни свойства)
1) Отидете в контролния панел на Windows и да преминете към "Система и защита", след това отворете "Система" в раздела.
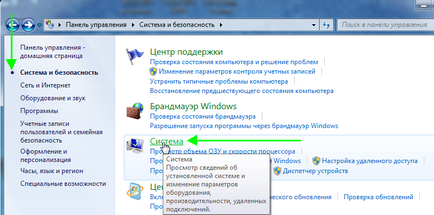
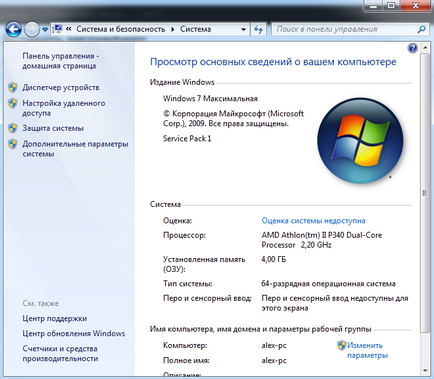
За да отворите този раздел, можете да използвате друг начин: просто щракнете с десния бутон върху иконата "My Computer" в менюто изберете Properties от падащото меню.
Метод 3 № - чрез управителя на устройство
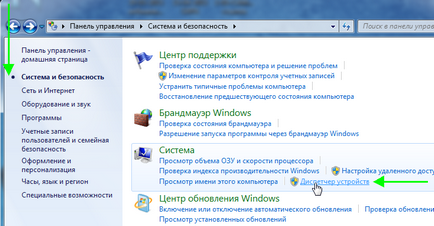
2) Управителят може да видите устройството не само всички компоненти на компютри, но също така и проблеми с драйвери: в предната част на устройството, на което не е наред, ще се превърне жълт или червен удивителен знак.
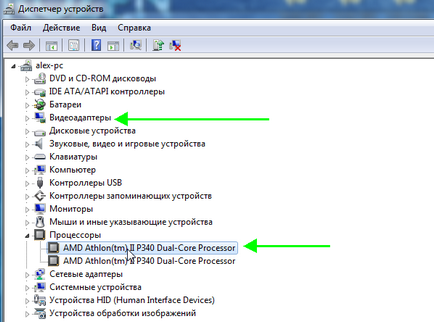
Метод №4 - DirectX диагностика
1) Отворете раздела "Run" и въведете командата "dxdiag.exe" (в Windows 7 Старт менюто). След това кликнете върху Enter.
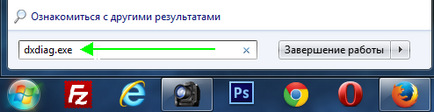
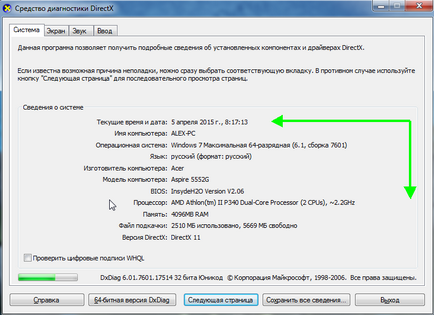
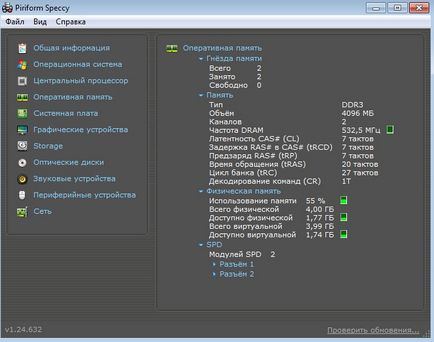
Един от най-добрите инструменти на разположение днес! На първо място, това е безплатно; На второ място, той поддържа огромно количество оборудване (нетбуци, лаптопи, компютри от различни марки и модели); На трето място, на руски език.
Най-накрая, че е възможно да се научи цялата основна информация за спецификациите на компютъра ви: Информация за процесора, операционната система, RAM, звукови устройства, температурата на процесора, твърдия диск и т.н.
Между другото, има няколко версии на програмите на сайта на производителя: включително преносими (която не изисква инсталация).
Да, работата Speccy във всички популярни версии на Windows: XP, Vista, 7, 8 (32 и 64 бита).
2. Еверест
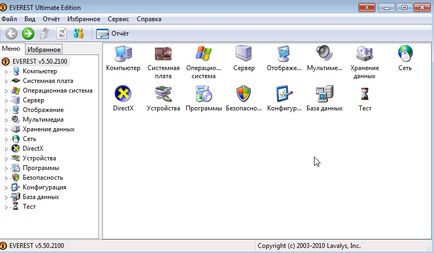
Един от най-известните програми в един път вид. Истината е сега популярността му е малко утихна и всички едни и същи.
В тази програма, можете не само да научат характеристиките на компютъра, но и един куп съответната необходима информация. Особено щастливи, пълна поддръжка на български език, в много програми не е често, което виждате. Един от най-полезните функции на програмата (за да ги изброят всички не е специално значение):
2) Редактирайте автоматично стартиране на програми. Много често, компютърът започва да се забавя, поради факта, че при включване регистрира толкова много инструменти, които по-голямата част от ежедневната работа на компютъра просто не се нуждаят от тях! За това как да се ускори Windows, това е отделен пост.
3) раздел с всички свързани устройства. Благодарение на нея ще можете да се определи модела на свързаното устройство, а след това намери правилния драйвер! Между другото, програмата понякога дори предполага линк, където можете да изтеглите и актуализирате драйвера. Много удобно, особено в нестабилна компютър, често обвиняват водача.
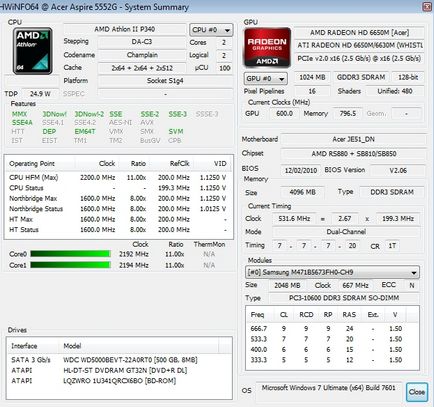
Малка, но много мощна програма. Информация тя може да даде не по-малко Everest'a, депресиращо само липсата на български език.
Между другото, ако например, погледнете сензорите с температурата - в допълнение към сегашните показатели, програмата ще покаже максимално разрешения за оборудването. Ако сегашните степени са близки до максималната - има основание да се мисли.
Utility работи много бързо, се събира информация в движение. Налице е подкрепа за различни операционни системи: XP, Vista, 7.
Удобно, между другото, шофьори се актуализират, инструментът на дъното на връзката, публикувана на сайта на производителя, което Ви спестява време.
Между другото, на снимката по-вляво показва общата информация на компютъра, които се показват веднага след стартиране на помощната програма.
4. PC Wizard
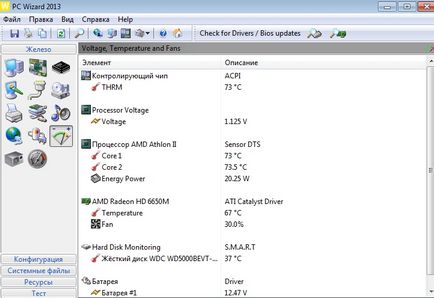
Има и недостатъци. Дълги ботуши първия манш (нещо за няколко минути). Плюс това понякога се забавя програмата, което показва, характеристиките на компютъра изоставането на. Честно казано, уморени от чакане в продължение на 10-20 секунди. след като натиснете върху всеки елемент на секцията за статистиката. Останалата част - нормалната полезността. Ако характеристиките изглеждат по-скоро рядкост - това е безопасно да се използва!
Между другото, част от информацията за вашия компютър може да се намери в BIOS: като CPU модел, твърд диск, модел лаптоп и други параметри ..
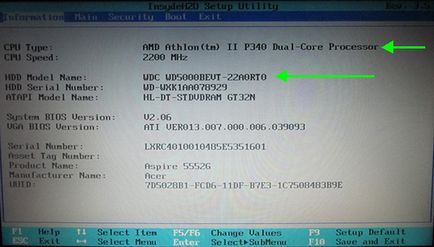
Лаптоп Acer Aspire. Информация за компютъра в BIOS.
- Оптимизиране на Windows 10

- Ако компютърът ви се забавя ...

- Utilities за ускоряване на вашия компютър
- Как да смените паролата на Wi-Fi рутер

- Тих звук на вашия компютър, лаптоп

- Няма звук на компютъра

- Лаптопът не е свързан с Wi-Fi.

- Компютърна не вижда външен твърд диск

- Компютърна не вижда карта с памет

- Бойците не вижда светкавицата обувка
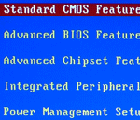
- Как да създадете презентация от нулата.
