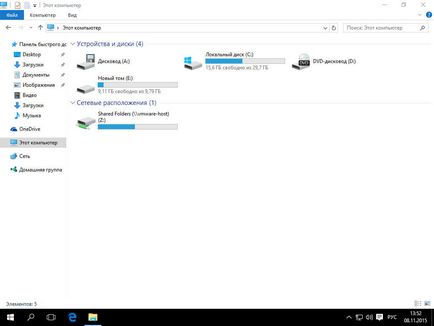Как да се увеличи с задвижващи прозорци 10, конфигурацията на сървъра, прозорци и Linux
Как да се увеличи C диск на Windows 10. 1 част
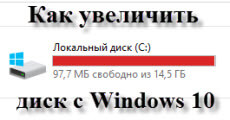
как да се разшири с диск
Здравейте днес ще обмисли как да разширите C диск в Windows 10. Има ситуации, които трябва да се добавят дисково пространство на местния диск система, така че да можете да продължите да инсталирате софтуер, добре, или да се актуализира Windows 10. ситуация може да бъде различна.
Разширяване на дял C, може да се дължи само на друг локален диск на същия физически, като например D, другите варианти не са възможни, RAID не е включена. За съжаление, вградени методи за Windows 10, без загуба на данни, можете да не го правят, да я разгледат по-подробно.
Стиснете допълнителен локален диск
И така, първата стъпка, която трябва да се направи, за да разширите диск C, имате нужда от донор диск D, освобождаването точното количество на пространството. Както можете да видите в моята система за задвижване е имало много малко пространство.
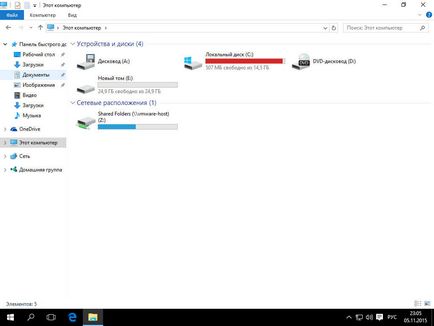
За да направите това в Windows 10 има функционалност за пресоване. Натиснете десен бутон върху стартирането и изберете Управление на Disk
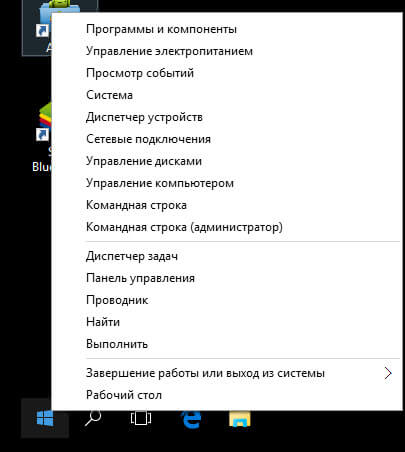
Както можете да видите, има два локален диск C и D.
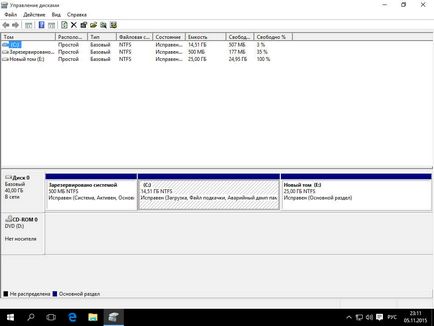
Натиснете десен бутон върху donornumu D диск и изберете Свиване на том. При компресия се отнася до освобождаването на свободно място, и да го превърне в никакъв надценка.

Сгъстеният Windows том 10
Задава размера на сгъстен пространство, ще въведе 10000, което е около 9.77 GB.
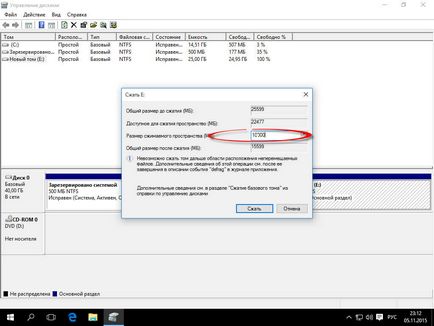
В резултат на това ние получихме никакъв знак на място в обем от 9,77 GB.
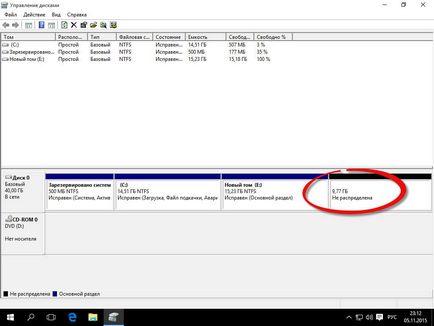
И ако щракнете с десния бутон върху C диск, след това кликнете върху разширяване на том, няма да бъде активен.
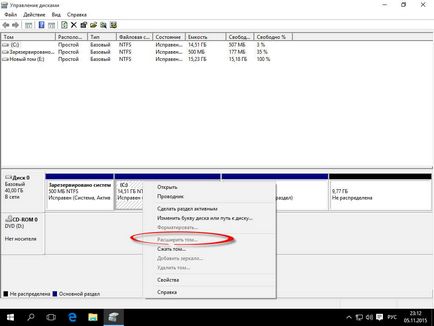
И ако диск D, активният елемент, който потвърждава, че вградените инструменти, за да изпълняват това не е възможно.
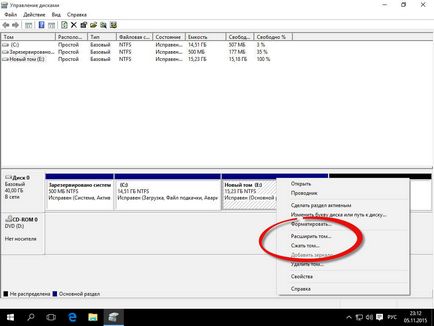
Разширяване на дял C: използване Aomei Partition Assistant
Увеличаване на размера на диск C, като се използва инструмент Aomei Partition Assistant. Изпълнете PartAssist.exe. Вие трябва да отворите прозореца на програмата. Изборът не системния диск, имам тази кола Д.
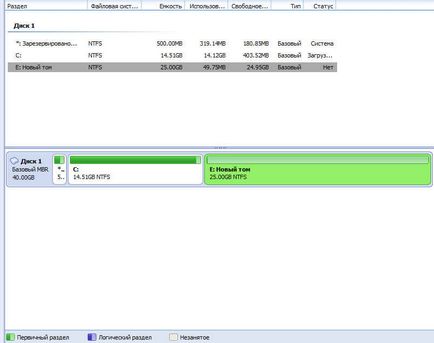
Кликнете върху него с десния бутон на мишката и изберете Resize.
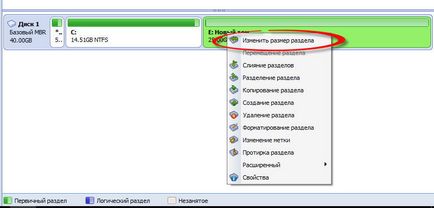
Следваща два начина за промяна на размера на дяла, първият плъзгача, за да го преместите в дясно до желания размер, или в областта неразпределено място и преди, за да се покаже желаното количество освобождаване.
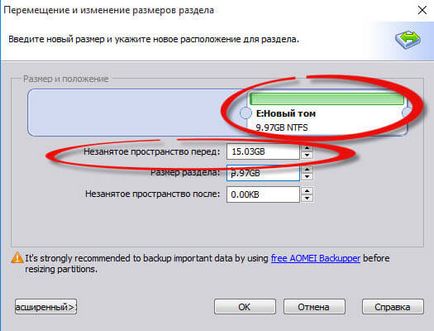
Както можете да видите имахме 15 GB свободно пространство
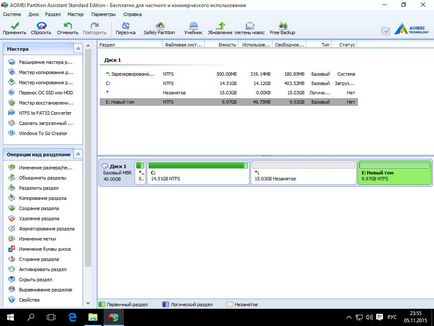
Сега натиснете десен бутон върху Local Disk система С и от контекстното меню изберете Resize
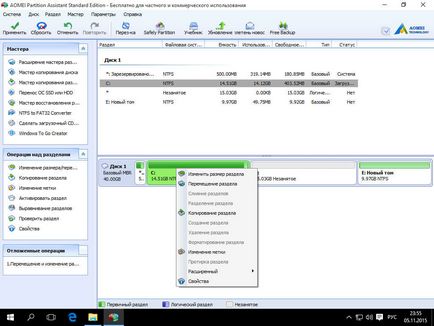
След това, за да разширите C диск, имате само две възможности или да ви завлече плъзгача надясно до желания размер, или да изложи на необходимото пространство за разширяването на неразпределено място в кутията след това.
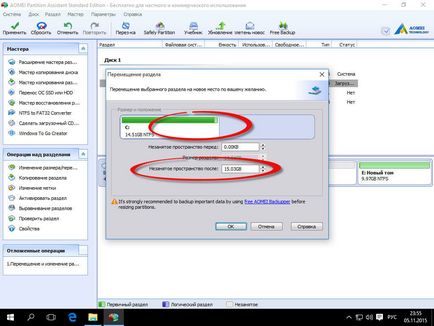
Вие ще бъдете предупредени, че би било хубаво да се направи образ за възстановяване на Windows 10 или средства за архивиране на трети страни. Щракнете върху OK.
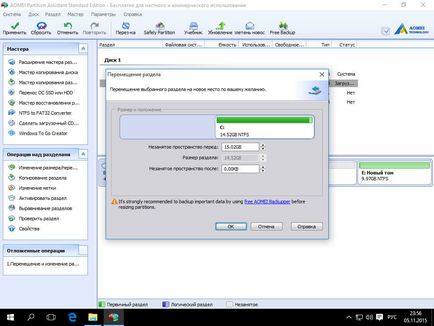
И за да изпълни задачата си, кликнете прилага в горния ляв ъгъл.
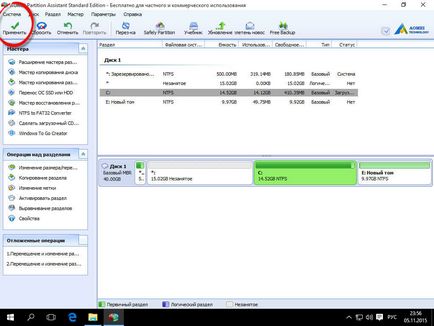
Ще бъдете информирани, че ще има няколко рестартирания по време на която сливането ще бъде C диск с неразпределено пространство. Кликнете отида.
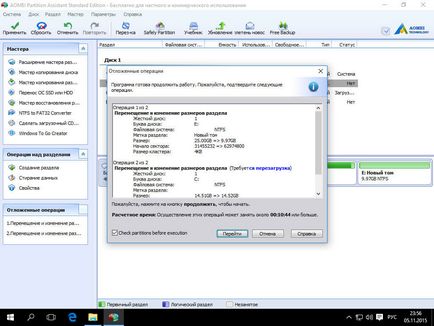
ще се рестартира в режим PreOS, щракнете върху Да.
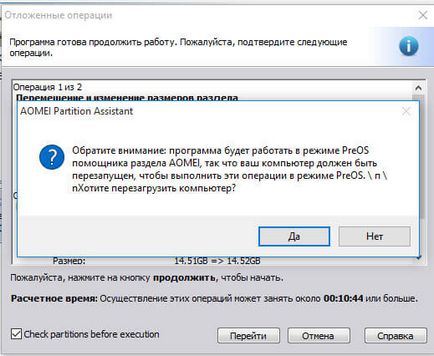
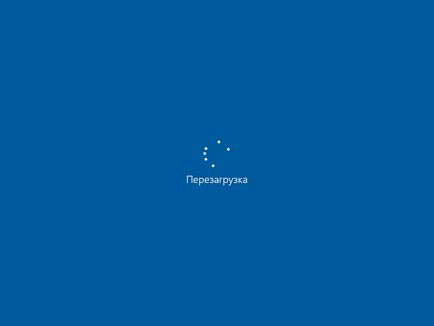
Когато за първи път зареждане можете да получите в Aomei Partition Assistant Mode PreOS Mode
Ще обработим работата.
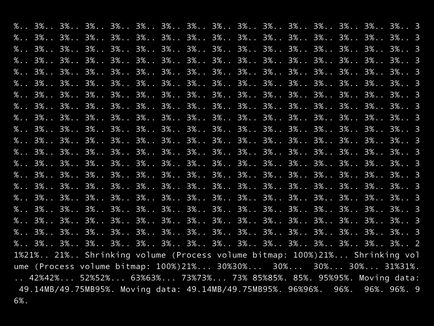
Влез във вашия Windows 10.
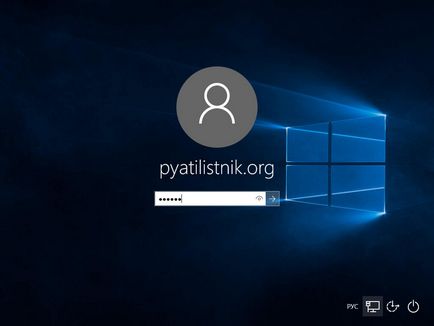
Отворете моя компютър и да видите списък на локални дискове, и готово локален диск С се увеличава, без загуба на данни