Конфигуриране на антивирусен Panda Cloud антивирусна
Интерфейс от Panda Cloud Antivirus е доста проста, с малък брой параметри и настройки. Всичко с удивителна лекота и предполага автономия на работа (фиг. 4.62).
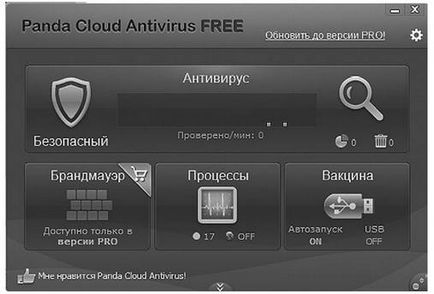
Фиг. 4.62. Panda Antivirus интерфейс
В главния прозорец на програмата има четири раздела:
• Анти - отговаря за сканиране на компютъра в различни режими;
• Firewall - осигурява сигурност на мрежовите връзки (само в платената версия);
• Процеси - Показва информация за стартираните процеси (програми) на компютъра;
• ваксина - контролира защитата на преносими носители на данни (само в платената версия).
За да се покаже общите настройки за сигурност, щракнете върху бутона, разположен в долния десен ъгъл. В прозореца, който се появява, ще видите четирите големи бутони (фиг. 4.63).
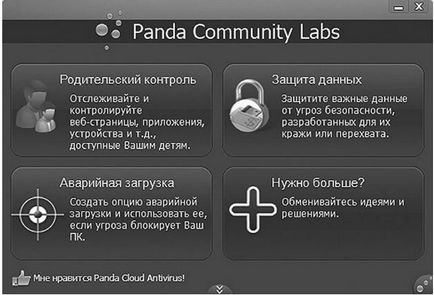
Фиг. 4.63. Обща сигурност конфигурация
С Родителски контрол можете да ограничите достъпа на децата до определени сайтове. Щракнете върху бутона Родителски контрол в прозореца, който се отваря, поставете превключвателя OFF / ON (фиг. 4.64).
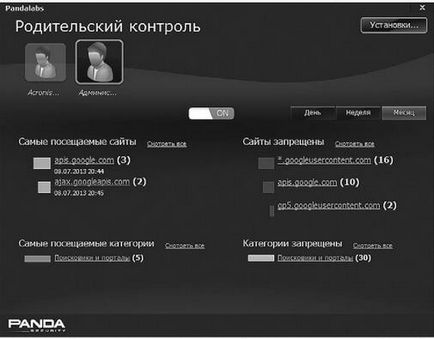
Фиг. 4.64. Родителски контрол
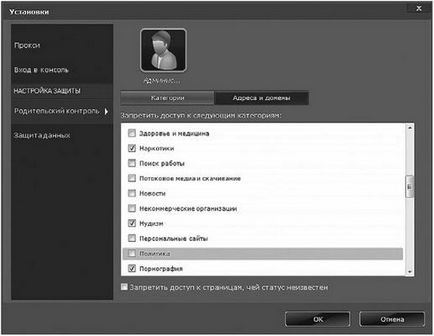
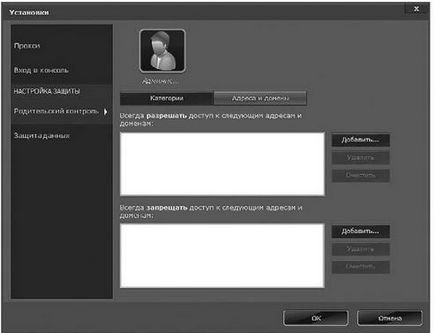
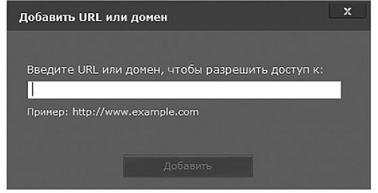

Фиг. 4.68. Докладване блокиран страница
Несъмнено вашият компютър се съхранява лична информация (документи, снимки), които искате защитени. Това ще направи функции за защита на данните. Натиснете съответния бутон (вж. Фиг. 4.63), за да стигнете до прозореца на настройките за защита (фиг. 4.69).
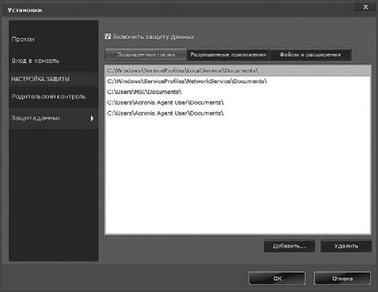
Фиг. 4.69. Инсталирайте защита на личните данни
В централната част на прозореца има три раздела.
• Защитена папка - щракнете върху бутона Add и поставете отметка в квадратчето до папки, които се нуждаят от защита най-вече. Натиснете OK (фиг. 4.70).
• Одобрени приложения - списък с програми, които си взаимодействат с вашите данни, защитени и се считат за безопасни. Можете да отхвърли молба на право на достъп чрез използване на падащия списък на правото на името си или да добавите нов или премахване на старите програми (фиг. 4.71).
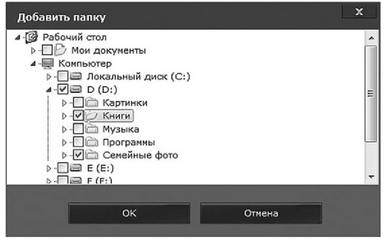
Фиг. 4.70. Избор на папки, за да се защити
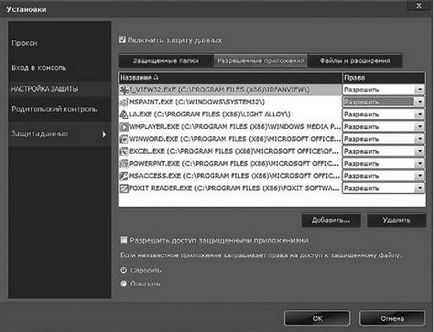
Фиг. 4.71. Упълномощени приложения
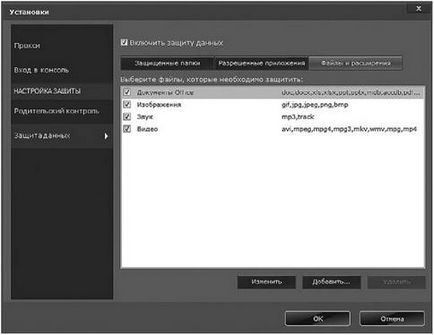
Фиг. 4.72. раздела Файлове и разширяване
Използвайте бутона Add. Предлага се да се разшири списъка, или да се промени. да се правят промени. След всички манипулации кликнете OK.
След като сте настроили за родителски контрол и Декларация за поверителност, може да имам един въпрос за това как да се защитят тези настройки. След една проста действие на достъп до анти-вирус ще бъде ограничен.
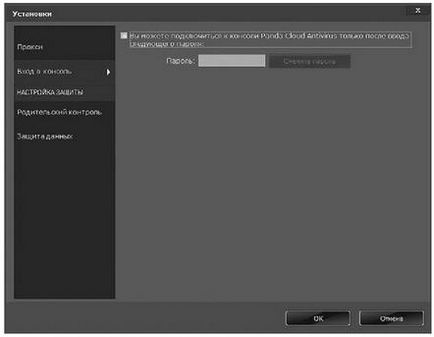
Къде можете да сложите парола, за да стартирате програмата. Първо, поставете отметка в квадратчето, можете да се свържете с Panda Cloud Antivirus конзола само след като въведете паролата следващия, след което ще бъдете помолени да излезе и въведете паролата (фиг. 4.74).
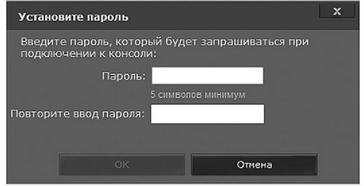
Фиг. 4.74. Въвеждане на парола
Въведете паролата в горното поле, то се повтаря до дъното и натиснете ОК. Сега, когато се опитате да отворите програмата, която ще видите на екрана е показано на фиг. 4.75.
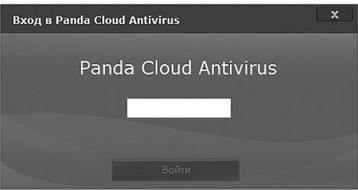
Въведете паролата и щракнете върху бутона Вход. По този начин, вашия антивирусен софтуер е защитена от неоторизирано въздействие.
Върни се в настройките за сигурност и обмислят оставащите два бутона (виж фигура 4.63 ..):
• Аварийно натоварване - при заключване на антивирусни вируси (например, тя е създадена твърде късно), можете да създадете спасителен диск (или сменяеми носители за лечение на друг компютър) и да го използват, за да се премахне заплахата;
• Имаме нужда от повече - след натискане на този бутон ще ви отведе до уебсайт, където можете да предложите идеи за подобряване на антивирусната програма.
Въпреки относително високата популярност на Panda Cloud Antivirus за потребителите, то има няколко недостатъка: не много висок процент на откриване на вируси, качество на сканиране е в пряка зависимост от връзка с интернет. Предимствата на прилагане включват следното:
• висока скорост на инсталация;
• липса на строги изисквания за ресурси.
Проверка за вируси има три режима. За да ги покажете в основния прозорец, щракнете върху раздела борба. върху Проверка сега. От падащия списък изберете подходящата опция (фиг. 4.76).
• Проверете всички My Computer. В този режим, Panda Cloud Antivirus ще провери цялата информация на компютъра си (дискове, памет и т.н.). Това може да отнеме дълго време.
• Custom Scan. Тя ви позволява да сканирате най-подозрителни файлове и папки на вашия компютър. Например, една папка с файлове, свалени от Интернет. След като изберете прозорец за навигация ще се появи режим сканирането по избор, в която трябва да се инсталира в квадратчетата до обектите трябва да бъдат проверени за вируси (фиг. 4.77).
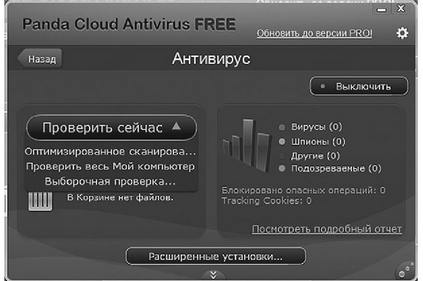
Фиг. 4.76. раздела Anti

Фиг. 4.77. Навигация прозорец на селективна проверка
Забележка: при сканирането на компютъра трябва да е свързан към интернет. От това зависи от ефективността на проверката.
Правилно сканиране на компютъра е възможно чрез настройките на менютата напреднали. За да стигнете до него, натиснете съответния бутон в раздела Anti-Virus (вж. Фиг. 4.76).
Panda Cloud Antivirus предупреждава, че най-важните настройки по подразбиране са конфигурирани оптимално. Нелеп с дадените параметри отрази неблагоприятно върху сигурността на вашия компютър.
Така че, преди да ви четири раздела (фиг. 4.78).
• Проверете. Той съчетава настройките за сканиране. Колкото повече параметри, включени, подробностите ще бъдат проверени (времето зависи от пълнотата на антивируса).
• кошчето. Тук известно време преди установени заразени файлове, които могат да бъдат възстановени след неутрализиране на вируса. В съответното меню, за да зададете колко дълго ще съхраните заразен файл.
• Сигнали и доклади. Тук можете да намерите настройките, които са отговорни за навременното уведомяване на антивирусни дейности. Можете да изключите известията, или обратно, за да получите повече информация в текстов файл.
• Изключения. Тя позволява внимателно проучване на определени папки Antivirus. Използвайте бутоните Добави и Премахни. За да активирате тази функция.
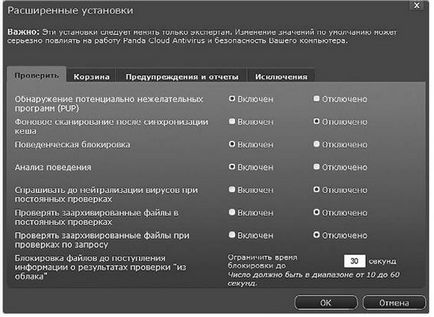
Фиг. 4.78. меню Разширени настройки