Настройки Photoshop CS
Основни настройки на Photoshop

В базовата конфигурация, като правило, нищо особено да се промени. Настройките по подразбиране можете да оставите както е, или като на снимката по-горе.
Ако искате да, когато редактирате всички ваши действия са дублирани в текстов файл, за това е достатъчно да се сложи отметка "Промяна", след това изберете метода на запис и пътя до директорията, където ще се съхранява този файл вас. Това презапис стъпки за промяна могат да бъдат полезни в ситуации, при сложни трикове, за редактиране на снимки. Например, ако изведнъж след известно време ще трябва да се повтаря подобен процес, но вече сте забравили някои техники за обработка, в този случай, можете да отворите файла, и повторете цялата тази на стъпки по един. Също така, този пост може да бъде полезна на друг човек, който иска да се повтаря подобен процес.
Персонализирайте интерфейса

Интерфейсът на програмата е всеки съветника конфигурира въз основа на личните ви предпочитания. Така че аз не съм тук, за да съветва какви настройки да изберете програмата. Основното правило на интерфейса - да се чувствате комфортно работа с програмата, а останалата част не е толкова важно. Можете да използвате настройките, които са изложени на снимката по-горе.
файл Работа

В този прозорец можете да зададете параметрите на вградения в RAW конвертор - «Camera Raw».
Кликнете върху бутона "Настройки Camera Raw», ще се отвори прозорец "Настройки Camera Raw» вижте. Screenshot-долу.

Важно е да се уточни директория за съхранение на кеш RAW конвертор «Camera Raw».
Какво прави той. Това е да се гарантира, че кеша при конвертиране на файлове, които не са пълни диск местно дисково пространство В. По подразбиране той е в C диск има кеширане на данни за тази програма. Но ние имаме нещо, което не искам да, защото на система за кеша на диска на изчерви. Така че изберете кеш директорията на друго устройство, например, върху «F» шофиране в «Темп» папка. Вижте снимката по-горе.
настройки на изпълнението на параметрите
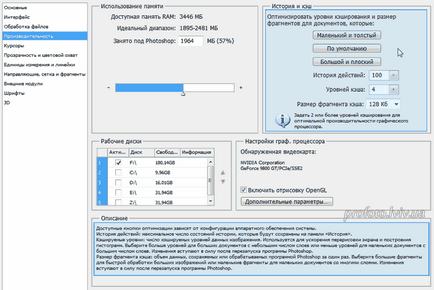

Ако машината е оборудвана с модул «OpenGL», ще имате достъп до допълнителни настройки и изберете режима на този модул. Вижте снимката по-долу. Ако машината ви не е «OpenGL» Силно препоръчително е да го изтеглите и инсталирате. Тя е проста: въведете полето за търсене браузър на OpenGL, и изтегляне. Инсталацията е проста: стартирайте инсталационната програма, и всичко останало ще направи самата програма - намери място в колата си, и разбира се, на система за задвижване на "С".

Единици и владетели

Settings "Units" силно индивидуален, някой е по-удобно да се използва см или мм, но аз предпочитам да използвам пиксела. Резолюцията по подразбиране за новия документ, създаден, както е показано на снимката по-горе. Резолюция за печат (снимки, графики) - 300 пиксела / инч; за да се покаже, за уеб страници - 72 пиксела / инч.
Водачите, Мрежа и фрагменти

Меню "водачи" - тук имаме определени линии цвят и водачи стил, които ще бъдат използвани, когато позиционирате обекти. Net, която ще използваме за група / населено място от обекти могат да бъдат персонализирани въз основа на размера на файла, а броят на редактируеми обекти. Настройки на грид понякога са необходими, за да се промени към по-комфортен, следователно, по примера на снимката по-горе - само един вариант.
Настройка на опциите на шрифта

3D настройки


клавишни комбинации

Клавиши за бърз достъп могат да оставят по подразбиране. Но ако предпочитате да използвате други ключови комбинации, че е лесно да се промени. Намерете елемент от главното меню "Редактиране", "Бързи клавиши" или натиснете клавишната комбинация «Alt + Shift + Ctrl + K». В прозореца за настройки на "бързи клавиши" избират конкретен елемент от менюто, например, "Edit", тя се отвори, и да започнат да ги промените на горещи клавиши за себе си.
За да промените клавишна комбинация, щракнете върху менюто и въведете вашата версия на горещи клавиши. Вижте снимката по-горе. След това потвърдете промените съответните бутони, разположени в дясно. Клавиши за бърз достъп - това е един много удобен нещо, чрез който можете да спестите много време. Важно е да се помни и да свикна с тези горещи клавиши, както и в процеса на работа в Photoshop, често трябва да ги прилага.
опции в менюто в цвят

Цветни елементи от менюто.
За начинаещи Photoshop майстори, тази функция ще бъде много полезен. Например, вие трябва да се върнем няколко пъти "Редактиране" в главното меню "Настройки", за да се намери точката на "Ефективност". Вижте снимката по-долу.
Можете да персонализирате бърз достъп до това меню с помощта на клавишни комбинации, но в Photoshop като подменю предмети и горещи клавиши, които могат да бъдат всички наведнъж и не помнят. И, за да намерите бързо сред много желаната точка от менюто, тяхната оцветени в различни цветове.
Как работи: - изберете от менюто, задаване на видимост, цвета, запазите настройките, вижте снимката по-горе в менюто ..

Създаване палитри
За различни цели и методи за редактиране, че е необходимо да се използват различни инструменти. Photoshop палитри и лентата с инструменти е удобен за хващане, така да се каже, на една ръка разстояние. Това означава, че на едно място, където един или друг инструмент палитра можете бързо да го отвори. Например, ако редактирате, вие често се обръщат към помощта на записаните игри за действие, в този случай, палитрата на "Операции" активира в менюто "Прозорец", просто кликнете върху опцията в менюто, вижте. Screenshot-долу. Палитри могат да бъдат групирани в няколко логически функции, разбърквате заедно и т.н. и т.н.

Създаване на работна среда, в Photoshop

Работна среда - е местоположението на различни палитри, прозорци, инструменти в удобен вид и място. По подразбиране Photoshop предлага разнообразие от работни среди, но ако искате да персонализирате работната среда в зависимост от вашите изисквания, тя може да бъде много лесно да се създаде.
Преди да се създаде работно място, трябва да се отвори и се организира правилно инструментите, палитри и т.н. В правилните места и в правилния ред, така че в процеса всички необходими инструменти са на една ръка разстояние.
Група палитра можете да, колкото искате, основното правило - да се чувствате комфортно да работя с тях. От дясната страна на снимката показва един пример подреждане на палети. Инструменти в една палитра могат да бъдат много, но не са в палитра от инструменти, за да тяга 10. Такъв набор от инструменти в една палитра, по мое мнение, не е удобно да се използва. Аз препоръчвам водене на един палитра до 6 инструменти. За работна среда, която е повече от достатъчно.

Добър ден. Благодаря за информацията. Имам един въпрос към вас: в менюто "Прозорец" е функцията "Поръчка". Аз постоянно при всяко добавяне на файлове, необходими за да използвате тази функция, за да се движат свободно и файлове не се връзват едно с друго. Можете да запишете по някакъв начин функцията "се движат свободно на всички прозорци"?
Здравейте, Татяна. Аз не настояват, че по никакъв начин не може да се фиксира в менюто за настройки на работната среда "Прозорец". Възможно е да има някакъв хитър начин да го приложат, но, за съжаление, не е известна.