Ssd Windows 7 и как да се намали размера на системния диск, leon1010
Както всички съвременни операционни системи, Windows 7 работи във фонов режим невидим за потребителя много сделки, за да се гарантира бързото стартиране на програми и файлове. Тези нужди на системата отнема доста дисково пространство, а ако в голям твърд диск не е очевидна, а след това на малък SSD пространство може да се окаже доста бързо. Намаляване на размера на системни файлове по четири начина.
Някои от по-горе настройки се съдържат в диалоговия прозорец "Свойства на системата» (Свойства на системата). Тя може да се стигне и от контролния панел (Control Panel), но по мое мнение по-лесно, за да отворите менюто «Начало» (Старт), щракнете с десния бутон върху връзката на "Компютърно» (компютър) и изберете "Properties" (Свойства). В прозореца, който се появява кликнете върху "Настройки модерна система» (Advanced System Settings).
Да започнем с най-спорният въпрос. Windows създава за размяна на файловата система на диска (които понякога не е съвсем правилно, наречен суап файл). Първоначалният размер на файла се определя от размера на RAM - какво е това, толкова повече суап файла.
Този файл се нарича "PAGEFILE.SYS» и се съхраняват по подразбиране в основата на системния диск. Тя може да се намали или да го преместите в диск с данни. И той, а другата версия има много плюсове и минуси, но изчисляването на правилния размер за размяна на файлове мога да напиша цяла статия, но някой друг път.
За да промените настройките за файла за виртуална памет, щракнете върху "Настройки" (Settings) в раздел "Ефективност» (Изпълнение) в раздела "Advanced" (Разширени) прозорец "Свойства на системата". В резултат на раздела "Разширени" (отново), и след това кликнете върху "Промяна" (Промяна) в "виртуална памет" (Virtual Memory) диалогов прозорец "Опции за изпълнение» (варианти за изпълнение).
Като за начало, махнете отметката "Автоматично управление на размера на файла за виртуална памет» (Автоматично Управление). След това ще бъде на разположение на всички други възможности.
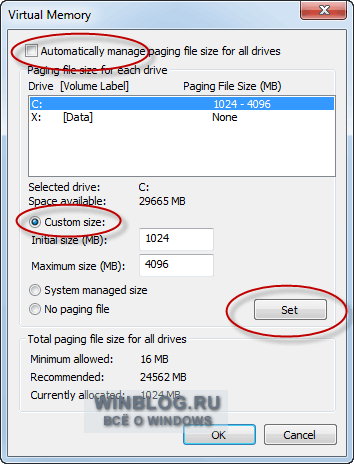
От моя компютър има недостиг на памет, аз ограничава първоначалния размер на файла за виртуална памет в мегабайти в 1024, което му позволява да се разшири до 4 GB, ако е необходимо. Промяната на настройките, не забравяйте да натиснете бутона "Set" (Set).
За да преместите страница файла на друг диск, изберете "Не пейджинг файл» (Без файл за виртуална памет) и кликнете върху "Set". След това изберете желания диск в списъка и изберете размера, или изберете опцията "Размер на избора на система" (System Managed Size). Натиснете бутона "Set".
Windows поддържа режим на пестене на енергия две: заспиване и хибернация. Последно от значение преди всичко за лаптопи. Настолни компютри в зимен сън, като правило, не е необходимо, особено ако имате надежден непрекъснато електрозахранване.
Когато спят зимен сън, системата създава скрит файл «hiberfil.sys», която се съхранява в основата на системния диск. По подразбиране той използва 75% от наличното пространство.
Ако компютърът е оборудван с диск на малко количество от зимен сън може да бъде деактивирана от командния ред като администратор. За да направите това, напишете в полето "Старт" менюто за търсене на ключовата дума "CMD" (без кавичките) и натиснете [Alt] + [Shift] + [Enter]. В резултат на командния ред, тип PowerCfg -Н изключен и след това натиснете [Enter] (можете да включите зимен сън от същия екип, но вместо това трябва да бъдат заменени от по). От командния ред, можете да проверите размера на файловете за виртуална памет и хибернация с помощта на командата реж C: \ / като.
В "Възстановяване на системата" (System Restore) позволява при необходимост да се върне към старите си настройки на системата и запазва предишната версия на важните файлове. За да направите това, системата периодично създава точки за възстановяване - снимки на сегашното състояние на системата. Тази информация, разбира се, е записан на системния диск и заема ценно пространство. По принцип създаването на точки за възстановяване, може да бъде напълно изключен, но аз не бих го посъветвал да го направя. По-добре е да се ограничи пространството, отредено за съхранение.
За да направите това, отворете диалоговия "Свойства на системата" прозорец и изберете раздела "Система за защита» (Защита на системата). Превъртете до системния диск (C :) и натиснете бутона "Customize" (Конфигуриране). В изскачащия прозорец, можете да конфигурирате диалоговия прозорец използването на диска. Аз, както можете да видите, подчертано от точка на възстановяване само 3% от общия обем на диска. Това е достатъчно за съхранение на няколко точки за възстановяване, което е достатъчно, за да върнете към предишното състояние на системата, когато възникнат проблеми.
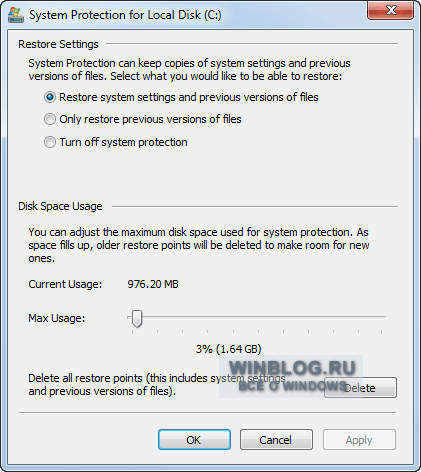
Windows Search - голямо нещо, но и за всички добри неща, трябва да плати. Всички файлове в потребителските папки, както и електронна поща, се индексират по-нататъшно търсене по съдържание или свойства. Тази информация се съхранява под формата на група от файлове в скрита папка на системния диск. Общият индекс на обем може да бъде няколко гигабайта - в зависимост от броя на индексираните файлове.
Някои препоръчват да деактивирате услугата за търсене на Windows, но по мое мнение, това е лош съвет. По-добре е да се премести файловете на индекса на диск данни. Ето как:
1. На вашите данни, създаване на нова празна папка за файловете на индекса. В моя пример, тази папка «Резултати от търсенето» на диск «Х:».
2. В "Старт" меню лентата, въведете ключова дума за търсене "индекс" (без кавичките). В списъка с резултати, изберете "Опции за индексиране» (Опции за индексиране).
3. Кликнете върху бутона "Разширени" в диалоговия прозорец, който се появява.
4. В "Местоположение Index» (Индекс населено място) показва текущото местоположение на файловете на индекса - по подразбиране «C: \ ProgramData \ Microsoft». Натиснете бутона "Избор на нов» (Изберете Нов) и изберете папката, създадена в претенция 1. Кликнете «OK».
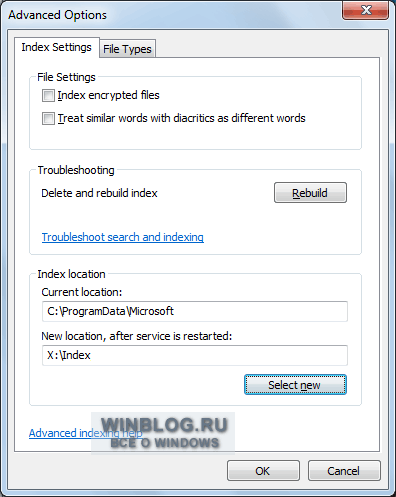
След това, Windows ще се премести файловете на индекса до определена папка. В резултат на това ще можете да освободите място на системния диск, а не да се откажат функцията за бързо търсене.