Тъй като фигури в групата дума
В Microsoft Office документи, е достъпно за работа с автофигурите. Можете да създадете състав. комбинация от изображения, поставете WordArt обекти. Но сега те ще трябва да се промени по отделно. Това е много неудобно, ако пишете модел на много различни части. За да не се движат на всеки кръг, за да се разбере как група на фигурата в Word.

За прехвърляне или други операции могат да бъдат комбинирани AutoShapes
Ако комбинирате изображението, програмата ще ги разглеждат като едно цяло. Така че можете да промените, след като всички елементи, да ги преместите или да ги прилага по отношение на някои атрибути.
Как да се група обекти в документ?
Можете комбиниран образ на няколко части, и реши да го преместите на друго място. С цел да не се влачат по отделно автофигурите, WordArt, да ги свърже чрез панела.
Ето как да се група обекти в Word:
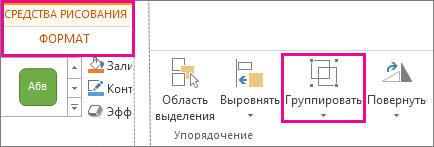
След това, Word ще възприемат отделни обекти като едно цяло. Те могат да се променят, се движи, и да копирате едновременно.
Тя е много по-лесно да се съчетаят чертежа чрез контекстното меню. За да направите това, изберете всички изображения, докато държите клавиша Ctrl на и кликнете върху него с десния бутон на мишката. мишката върху "Сортиране" в списъка с изскачащ прозорец.

Ако искате да промените цвета илюстрациите или употреба атрибути, това може да бъде направено едновременно с всички снимки. Но някои ефекти, които не са наложени на състава, но на отделни резултати. Например, една сянка - тя не се появи изобщо на модела и контура на всеки елемент.
В Словото няма да се слеят изображенията, създадени в различни програми. Ако добавите към изображението на документ от файл и WordArt, те няма да могат да се разпределят по същото време. За да се избегне това ограничение, е необходимо да се променят параметрите на потока.
- Кликнете върху снимката, щракнете с десния бутон.
- Поставете точка от "Пренасяне на текста".
- Кликнете върху всяка стойност различна от "в текста." Сега файлове с изображения и обекти VordArt могат да бъдат свързани.
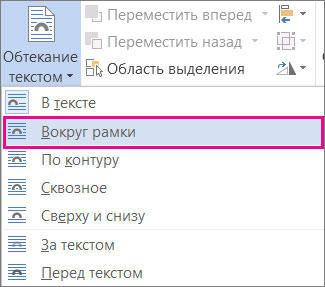
Как да разгрупирате?
Не е необходимо да се премахне цялата композиция и да се създаде нова, ако искате нещо фундаментално променена. По-добре е да се премахне съюз, да се направят корекции и пресъздаде цялостната картина. Това е време да се научите как да разгрупирате на снимката в Word. Споделяне и свързване на моделите могат да бъдат в същото меню.
- Highlight илюстрация.
- Щракнете с десния бутон на мишката.
- "Сортиране" от точка до точка. Ще има необходимата опция. Той също е на разположение в лентата с инструменти на WordArt.

Как да променя даден обект, без да изключвате групата?
Ако е необходимо да се работи с един елемент, че не е необходимо да изключите нищо. Към отново не разбирам как да се групират на фигурата в Word, следвайте инструкциите.
- Кликнете върху изображението.
- Кликнете върху отделна Word Art елемент. Сега, рамката ще бъде в и около и около цялата композиция. Няколко елемента могат да бъдат идентифицирани, ако изборът на следните цифри за ограничаване ключът Ctrl.
- Безплатно за промяна на AutoShape, ги плъзнете вместо да разгрупирате, използването на атрибутите. Ако ще прехвърли компонент отвъд всички илюстрации, рамката ще се разшири. Но картината ще бъде спасен.
- Кликнете върху раздела "Вмъкване". В менюто "Текст", намерете "Надпис" и кликнете върху стрелката под него.
- Изберете "Simple надпис" и кликнете на всяко място на документа.
- В панела "стил етикет" клик "Напълнете фигури" и отидете на "Picture".
- Намерете желаното изображение.
- Регулирайте размера си и да се премести на правилното място. За да плъзнете текстова зона (в този случай - със снимка), "кука" за рамката си.
VordArt обекти и надписи могат да бъдат възстановени в същото време с помощта на Ctrl или Shift ключ. Обединяването в едно състав, и ще се предлага в менюто за работа с текст, а в раздела автофигурите.