Изключването на компютъра по график

Разработчикът на операционната система Windows също може да се изключи и не рестартирайте компютъра по график. Като такива, бутон разстояние посочва параметър не съществува. За да направите това, използвайте командния ред и друг персонал (вградени) Windows означава. Този метод е особено добра, защото тя работи винаги и навсякъде, като проектира и предоставени директно от разработчика на операционната система. Тествано на Windows XP, Windows 7, Windows 8.1
Изключване или рестартирайте компютъра по график
(В даден момент) персонал (вградени) инструментите на Windows
Изключване и рестартиране на компютъра си по график
(В даден момент) от командния ред (MS DOS)
От незапомнени времена се доставя с всички операционни системи MS Windows семейство включва операционна система диск (съкращение - MS DOS), която не разполага с обичайните потребителски интерфейс за "Batsanov" върху него с мишката. MS DOS контрол се осъществява чрез въвеждане на набор от команди от клавиатурата в текстово поле, в така наречената командния ред. В командния ред работи на всички компютри, работещи под всяка промяна на операционната система MS Windows.
В операционната система MS Windows. от командния ред, можете да направите абсолютно всичко, което може само тази система.
Команден ред, можете да се обадите на някой от следните неща:
- клавишна комбинация Win + R. въведете cmd.exe. натиснете ОК
- "Start> Run", тип cmd.exe. натиснете ОК
- "Start Menu> Всички програми> Принадлежности> Command Prompt"
Във всеки случай, прозорецът ще се отвори MS DOS
(Линия въвеждане на текст команда Command)
Той е там (в командния ред), ние ще:
- включване и изключване на таймера за обратно отброяване до
изключване или рестартиране на компютъра
(Които показват колко време е необходимо за производството на действието)
изключване или рестартиране на компютъра
(Т.е. уточни кога точно да направи действие)
Всички манипулации са намалени до търговия с Shutdown.exe файл
и инструкции съответните параметри
Параметрите и синтаксиса на изключване команда
(За да получите достъп Shutdown.exe файл)
Shutdown.exe файл е отговорен за включване и изключване на операционната система Windows. като се рестартира, и т.н. За списък на файл Shutdown.exe тече от параметрите на командния ред - ние натиснете клавишната комбинация Win + R. в прозореца, който се отваря, въведете cmd.exe (отидете на MS DOS) и в DOS-прозорец ovskom (ръчно), въведете «изключване /? "(Без кавичките). Ние натиснете «OK» ( «Влез» ключ). В отговор, системата ще покаже пълен списък на параметрите на изключване команда:
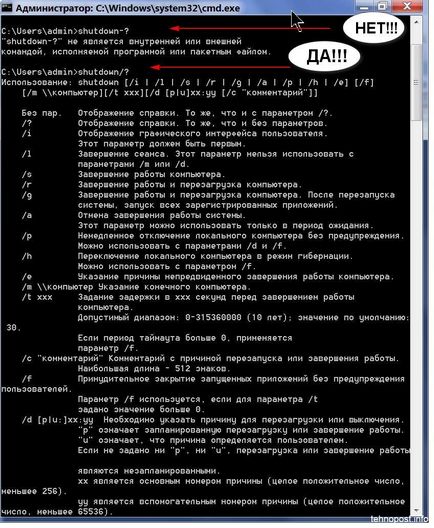
Що се отнася до опциите на синтаксиса за командата изключване. на MS DOS разбира двата варианта записи - и тире (знак минус "-" от цифровата клавиатура) и след наклонена черта (наклонена черта от цифровата клавиатура)
В този случай, основната разлика между наклонена черта и тире там. Много по-важно е да се помни, поставянето на пространства (пространството). Тъй като в операционната система разбирането черта е пространство с тире. След това, без разстояние - не може да работи.
Така например, на снимката по-горе, аз от своя страна въведе «shutdown- отбор? »И« изключване - "Както и« изключване /? »И« изключване /? ". система отговорът е очевиден.
Опростено въвеждане команда изключване
(Box "Run")
За да активирате / спиране на отброяването или инсталиране / премахване на текущото време за спиране или рестартиране на компютъра от командния ред, че не е необходимо да се отличи в неудобно праисторически DOS-ovskom прозорец и ръчно въведете текста на команда. Тя е много по-лесно да се отвори прозорец "Run" и поставете копирания текст команди. Копирайте команди текстът може да бъде директно от страницата на този сайт.
Обадете се на полето "Run", можете да:
- Натиснете клавишната комбинация Win + R
- "Start Menu> Run"
- "Start Menu> Всички програми> Принадлежности> Run"
(Текст команди изглеждат в таблицата по-долу)
Voila! Толкова е просто!
Прибл. Когато ръчно въвеждане на клавишни команди, което трябва да се обърне специално внимание на командите на писане на синтаксиса, т.е. баланса на площи, наклонени черти, тирета и т.н.
Включване на командния ред
таймер за обратно отброяване
да го изключите и рестартирате компютъра по график
Включване на таймера за обратно отброяване от командния ред ви позволява да настроите времето за изчакване за еднократна употреба в секунди, преди да изключите или да рестартирате компютъра. (36000 сек. = 10 часа, 12 600 сек. = 35 часа 360000sek. = 100 часа, и т.н. Максимално 315 360 000 S = 10 сек.). Тази задача ще се извършва само веднъж, след което процедурата по възлагане задача трябва да се повтори. Ако трябва да се изключи компютъра редовно разписание (в същото време), тогава ще трябва да се използва изпълнителната (партида) файл или Task Scheduler
За да разрешите или забраните броене на таймера - отваряне на прозореца "Run» (Win + R), въведете желаната команда и натиснете OK.
Време е да изключване (рестартиране) на компютъра, трябва да се въведе в секунди.
времеви стойности, разбира се - всеки има своя собствена.
(Две еквивалентен вариант)
Ако плановете се променят, винаги можете да отмените задачата за изключване или рестартиране на компютъра
За разлика от това, за да настроите таймера. правилния вход команди, когато времето изключване или рестартиране на компютъра възлагане не се поддържа от съответната изскачащ тавата
От командния ред е удобно да създадете задача едно време да го изключите или рестартирате компютъра. Ако имате нужда от системно изключване на компютъра по график (например - в даден момент, в края на работния ден), тогава ще трябва да зададете времето на разстояние чрез изпълнителния (партида) файл или Task Scheduler
Изключване и рестартиране на компютъра
с помощта на (партида) файл
Изпълнителният (партида) файлове с разширение .bat (партида файл) е много по-лесно да се работи с командния ред. Веднъж създаден прилеп-файл с текста на правилния екип, можете да го направите, като кликнете върху файла партида, без досаден разговор прозореца на командния ред и въведете командата в неговия текст.
Спомнете си в списъка на нашите екипи и да се създаде съответната партида файл:
Шега. Ако посочите в прилеп файл в папката за стартиране, изчакване на 180 секунди. след това - на компютъра ще се изключи след 3 минути след старта си.
Изключване и рестартиране на компютъра
в даден момент чрез Task Scheduler
Task Scheduler - специална функция на Windows. Task Scheduler ви позволява да създавате и да изпълнява различни задачи по график. В нашия случай - това е системно изключване или рестартиране на компютъра в определено време. За разлика от командния ред и бухалка-файла. Scheduler дава възможност за по-голяма гъвкавост, за да зададете точното време и честота на компютъра е изключен.
За да конфигурирате изключване или рестартиране на компютъра в определено време от Task Scheduler - отворите Task Scheduler. Той се намира в "Start Menu> Всички програми> Принадлежности> System Tools> Task Scheduler"

Освен това, в прозореца на Scheduler, в лявата колона, кликнете върху "Task Scheduler Library". Там е същото в дясната колона, наречена "Действия" Хит "Създаване на основна задача".

След това, в отворилия се прозорец, напишете името на задачата и нейното описание. Можете да пишете каквото си искате. Името на задачата и нейното описание след това ще се появи в средната колона след създаването на Scheduler задача. Написах името - "изключено" описание - "Turn Off Computer" и натиснете бутона "Next".
В следващия прозорец, който се отваря, изберете честотата на изпълнение на задачата. Аз избрах - "Всеки ден". "Next".
В следващия прозорец, който се отваря, трябва да посочите датата, от която да започне задачата и нейното изпълнение. По подразбиране, блестящо текущите стойности за дата и час. Датата може да се остави без промяна (започна днес), но времето, което трябва да се сложи си. Тя ще се изисква, докато компютърът е изключен. 17:00:00 задам, че е свързан с края на работното ми ден. Line "Повтаряй всеки 1 ден." - потвърди. "Next".
В следващия прозорец, който се отваря, поставете превключвателя слайд (отметка) срещу "Run тази програма" думи. "Next".
В следващия прозорец, който се отваря, в "програма или скрипт" промпт въведете командата "изключване" (без кавичките), и по "Добавяне аргументи» «-s -f» (без кавичките) - за да изключите. Ако се налага да рестартирате компютъра си, а след това "Добавяне на аргументите" въведе «-r -f» (без кавичките). "Next".
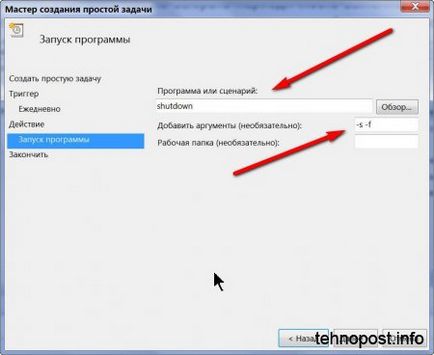
Натиснете бутона "Finish". Предизвикателството за ежедневното изключване на компютъра в 17:00 - създаден и пуснат. Потвърдете или изтриване на работа, както следва. Започнете планировчика, кликнете върху "Task Scheduler Library" в средната колона ние намерите желания работа (по име). С десния бутон на мишката върху него и от падащото меню изберете желания.
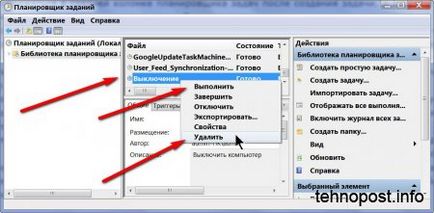
За тест, аз кликнали върху "Run". Компютърът реагира мигновено. Works, ура!

Преди да конфигурирате планировчика, трябва да се види дали е активирана. За да направите това - отваряне на прозореца "Run" (Win + R или "Start Menu> Run") и въведете services.msc
В прозореца, гледа "Task Scheduler" и погледнете си състояние. Тя трябва да е "работа". Ако не, щракнете с десния бутон на мишката и в падащото меню изберете "Run"