Използване на настройките на тъчпада и Microsoft повърхността, жестове, докосване бутони и опции
* При използване на сензорния панел на първия модел, клавиатура модул, модул за клавиатура повърхността на таблета 3 професионален или модул клавиатура Surface 3 може да докосне тъчпада, където и да е, в допълнение към зоната за щракване с десния бутон. ** Tap-кран-завличане не работи на Surface RT таблет с клавиатура модул 2 или допир клавиатура модул 2. *** разположение на допир клавиатура модул 2 и клавиатура модул 2 или по-късните модели информационни жест или развъдни пръсти, но това не се поддържа таблетка Повърхностни RT.
Промяна на параметри тъчпад
Можете да промените настройките на допир подложка, като например: за да разрешите или забраните тъчпада, превъртете да промени посоката, за да разрешите или забраните жестове, и много повече. Как точно смяташ да се променят параметрите - параметри на компютър или с помощта на "Options тракпад Surface» заявлението - зависи от модела на таблета Surface и завивките.
Surface 2: Промени в параметрите на сензорен панел в настройките на компютъра
Повърхностно таблетка 2 може да се използва за промяна на параметрите на всяко клавиатура модул, с изключение на сензорния модул клавиатура или клавиатура модул (ранните модели).
Прикачване на капака към повърхността на таблетката.
(При използване на безжична мрежа адаптер за свързване на капака на клавиатура модул на повърхността директно.)
Плъзнете от десния край на екрана, след което докоснете бутона Settings.
(При използване на мишка, посочете горния десен ъгъл на екрана, по-ниски показалеца надолу и кликнете върху бутона Options.)
Изберете Промяна на настройките PC> Компютърна и Device> Mouse и тъчпад.
* При използване на сензорния панел на първия модел, клавиатура модул, модул за клавиатура повърхността на таблета 3 професионален или модул клавиатура Surface 3 може да докосне тъчпада, където и да е, в допълнение към зоната за щракване с десния бутон. ** Tap-кран-завличане не работи на Surface RT таблет с клавиатура модул 2 или допир клавиатура модул 2. *** разположение на допир клавиатура модул 2 и клавиатура модул 2 или по-късните модели информационни жест или развъдни пръсти, но това не се поддържа таблетка Повърхностни RT.
Промяна на параметри тъчпад
Можете да промените настройките на допир подложка, като например: за да разрешите или забраните тъчпада, превъртете да промени посоката, за да разрешите или забраните жестове, и много повече. Как точно смяташ да се променят параметри - параметрите направо тракпад компютърни или приложения настройки - зависи от модела на вашия таблет и Surface Cover. Не съм сигурен какво вашата клавиатура модул? Cm. Partition Научете как вашата клавиатура Surface.
опции сензорен панел не са достъпни за всички промени в настройките на компютъра или при прилагането на настройките на тракпада със следните комбинации от устройства:
- Устройството за докосване клавиатура 2, клавиатура блок 2, капак със зарядно устройство, модул клавиатура за 3 Повърхностно професионална или клавиатура модул 3 на повърхността на повърхността RT
- Сензорен модул или клавиатура модул (стар модел) с повърхност 2 и повърхност 2 Professional
Промяна на настройките на сензорния панел параметри в настройките на компютъра
За да промените параметрите на сензорен панел компютърни параметри, необходими:
- Единицата за допир клавиатура 2, на клавиатурата блок 2, модулът клавиатура за професионална Surface 3, на клавиатурата модул Surface Case 3 или с зарядно
По-долу е описана процедурата за промяна на параметрите на панела с операционните бутони в параметрите на компютъра:
Прикачване на капака към повърхността на таблетката. (При използване на безжична мрежа адаптер за свързване на капака на клавиатура модул на повърхността директно.)
Плъзнете от десния край на екрана до центъра, и след това натиснете бутона Settings. (При използване на мишка, посочете горния десен ъгъл на екрана, преместете го надолу, а след това щракнете върху бутона Options.)
Докоснете или щракнете върху Промяна на настройките на PC. докоснете или върху Компютър и устройства ...
Докоснете или щракнете върху "мишка и тъчпад."
Регулирайте настройките в "Touchpad".
Можете да промените някои или всички параметри, в зависимост от това кой модел имате таблет Surface и модел клавиатура модул:
- Включване или изключване на тъчпада
- Изключване на тъчпада, докато с помощта на мишката
- Изключете жеста за палеца от ляв или десен край на екрана
- Промяна на посоката на превъртане
- Изключване на десния бутон на мишката
- Изключете жест "двукратно докосване и плъзгане" (половин докосване).
- Задайте закъснение да се игнорира случаен контакт или докоснете разстояние, като се запазва всички останали функция сензорен панел, както е показано по-долу:
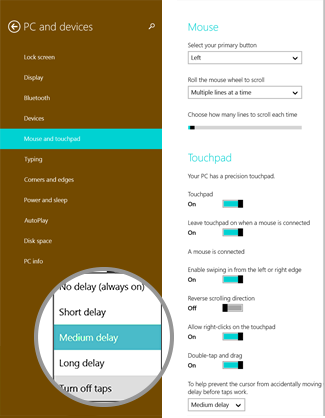
Промяна на настройките на тъчпада в приложението "сензорен панел Настройки Surface»
Когато използвате модула за допир клавиатура или клавиатура модул (ранна версия) и таблет Surface Professional или Surface RT прилагане на повърхността може да използвате опциите за тракпад, за да промените настройките на тъчпада.
Допълнение опции Surface тракпад за да активирате или деактивирате чувствителната повърхност, превъртете да промени посоката, за да разрешите или забраните жестове и др.
За да инсталирате приложение, изпълнете следните стъпки:
Прикачване на модула за връзка клавиатура или клавиатура модул към повърхността на устройството RT и повърхността Pro.
От началния екран докоснете или щракнете върху Магазин плочката. за да отворите Windows Store.
* При използване на сензорния панел на първия модел, клавиатура модул, модул за клавиатура повърхността на таблета 3 професионален или модул клавиатура Surface 3 може да докосне тъчпада, където и да е, в допълнение към зоната за щракване с десния бутон. ** Tap-кран-завличане не работи на Surface RT таблет с клавиатура модул 2 или допир клавиатура модул 2. *** разположение на допир клавиатура модул 2 и клавиатура модул 2 или по-късните модели информационни жест или развъдни пръсти, но това не се поддържа таблетка Повърхностни RT.
Промяна на параметри тъчпад
Можете да промените настройките на допир подложка, като например: за да разрешите или забраните тъчпада, превъртете да промени посоката, за да разрешите или забраните жестове, и много повече. Как точно смяташ да се променят параметри - параметрите направо тракпад компютърни или приложения настройки - зависи от модела на вашия таблет и Surface Cover. Не съм сигурен какво вашата клавиатура модул? Cm. Partition Научете как вашата клавиатура Surface.
опции сензорен панел не са достъпни за всички промени в настройките на компютъра или при прилагането на настройките на тракпада със следните комбинации от устройства:
- Устройството за докосване клавиатура 2, клавиатура блок 2, капак със зарядно устройство, модул клавиатура за 3 Повърхностно професионална или клавиатура модул 3 на повърхността на повърхността RT
- Сензорен модул или клавиатура модул (стар модел) с повърхност 2 и повърхност 2 Professional
Промяна на настройките на сензорния панел параметри в настройките на компютъра
За да промените параметрите на сензорен панел компютърни параметри, необходими:
- Единицата за допир клавиатура 2, на клавиатурата блок 2, модулът клавиатура за професионална Surface 3, на клавиатурата модул Surface Case 3 или с зарядно
По-долу е описана процедурата за промяна на параметрите на панела с операционните бутони в параметрите на компютъра:
Прикачване на капака към повърхността на таблетката.
(При използване на безжична мрежа адаптер за свързване на капака на клавиатура модул на повърхността директно.)
Плъзнете от десния край на екрана, след което докоснете бутона Settings.
(При използване на мишка, посочете горния десен ъгъл на екрана, по-ниски показалеца надолу и кликнете върху бутона Options.)
Докоснете или щракнете върху Промяна на настройките на PC. докоснете или върху Компютър и устройства ...
Докоснете или щракнете върху "мишка и тъчпад."
Регулирайте настройките в "Touchpad".
Можете да промените някои или всички параметри, в зависимост от това кой модел имате таблет Surface и модел клавиатура модул:
- Включване или изключване на тъчпада
- Изключване на тъчпада, докато с помощта на мишката
- Изключете жеста за палеца от ляв или десен край на екрана
- Промяна на посоката на превъртане
- Изключване на десния бутон на мишката
- Изключете сензорен жест сензорен плъзнете (половин докосване).
- Задайте закъснение да се игнорира случаен контакт или докоснете разстояние, като се запазва всички останали функция сензорен панел, както е показано по-долу:
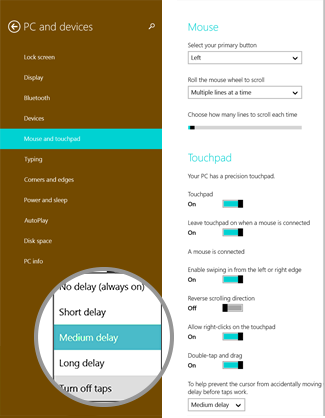
Промяна на настройките на тъчпада в приложението "сензорен панел Настройки Surface»
Когато използвате модула за допир клавиатура или клавиатура модул (ранна версия) и таблет Surface Professional или Surface RT прилагане на повърхността може да използвате опциите за тракпад, за да промените настройките на тъчпада.
Допълнение опции Surface тракпад за да активирате или деактивирате чувствителната повърхност, превъртете да промени посоката, за да разрешите или забраните жестове и др.
За да инсталирате приложение, изпълнете следните стъпки:
Прикачване на модула за връзка клавиатура или клавиатура модул към повърхността на устройството RT и повърхността Pro.
От началния екран докоснете или щракнете върху Магазин плочката. за да отворите Windows Store.
Въведете опциите комбинация тракпада Търсене на низа.
Докоснете или щракнете върху повърхностните Настройки тракпад. и след това натиснете или кликнете върху бутона Install.