Включване и отстраняване на листа
Standard Excel работна книга съдържа три листа, но те могат да се добавят (включително други видове листа, като например листа с диаграми, макроси и диалози), преименувани или изтрити, ако е необходимо.
Наименование (или глава) на листа се показва на етикета в дъното. списъци по подразбиране са именувани "Sheet1", "Лист 2" и така нататък. Е. Но името на някой от листа на по-подходящо.
Забележка: Sheet раздели се показват по подразбиране. Ако не ги видите, кликнете Options> Advanced> опции за показване на тази книга> Показване на преки пътища.
За да вмъкнете нова страница, направете едно от следните неща :.
Кликнете върху Вмъкване лист в долната част на екрана.
За да вмъкнете нов лист към съществуващите, изберете желаната страница и кликнете Начало> Insert.> Поставете лист.
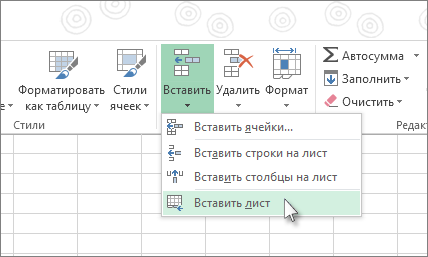
За да промените реда на листове в работна книга, щракнете върху раздела на листа, който искате да се движи и да го плъзнете до желаното място.
Също така в тази статия
Едновременно поставяне на няколко листа
Натиснете клавиша SHIFT и изберете разделите лист като книги, колко листове, които искате да вмъкнете в отворена книга. Например, за да добавите три лист, изберете три съществуващ раздел лист.
Кликнете Начало> Insert> Insert Sheet.
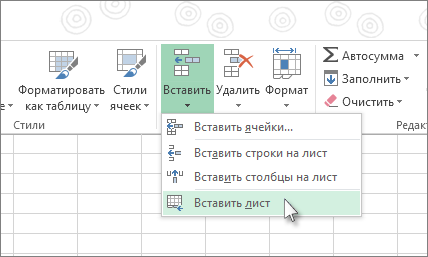
За да промените реда на листове в работна книга, щракнете върху раздела на листа, който искате да се движи и да го плъзнете до желаното място.
Промяна на броя на листа по подразбиране в нова книга
Щракнете върху раздела Файл.
Щракнете върху бутона Options.
В раздела Общи, под Когато създавате нова книга на броя на листа, за да въведете номера на листа, които по подразбиране трябва да бъдат включени в нова книга.
Преименуване на лист
Line раздела лист, щракнете с десния бутон върху раздела, който искате да преименувате и изберете Преименуване.
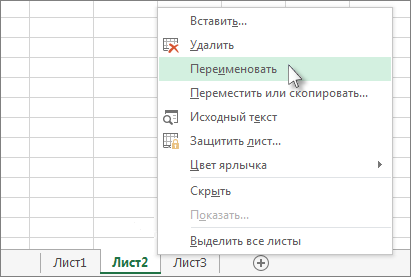
Маркирайте текущото име и въведете нова.
Премахване на един или повече листове
Изберете лист или листове, за да бъде изтрита.
В раздела Начало щракнете върху стрелката под бутона Delete и изберете Delete списък.
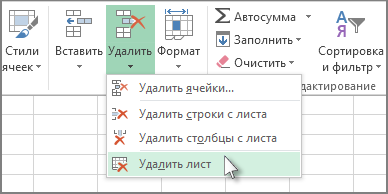
Можете също така да щракнете с десния бутон върху раздел лист или някоя от избраните листове бъде изтрита, а изберете Delete списък.
Sheet разделите се появяват автоматично. Ако не са, щракнете върху File> Preferences> Advanced> Покажи лист раздели.
Ако изберете няколко листа в заглавната лента в горната част на листа на думата [Група] се появява. За отмяна на избор на множество листове в работна книга, щракнете върху немаркиран лист. Ако не е избрано лист не е налице, щракнете с десния бутон върху раздел лист и кликнете разгрупирате листове.
При печат на лист можете да теглите името му.
Кликнете върху Вмъкване> Header и Footer.
По мнението на страницата, кликнете върху оформлението на мястото, където той трябва да се показва лист име.
При работа с заглавки кликнете върху името на листа.
Забележка: Sheet раздели се показват по подразбиране. Ако не ги видите, кликнете Options> Advanced> опции за показване на тази книга> Показване на преки пътища.
За да вмъкнете нова страница, направете едно от следните неща :.
За бързо се вмъква нов лист след текущия лист, щракнете върху раздела лист Част в долната част на екрана.
За да вмъкнете нов лист към съществуващите, изберете от списъка, щракнете върху раздела Начало, в групата Клетки щракнете върху Insert и след това върху обложката.
Съвет: Можете също така да щракнете с десния бутон върху раздела на един от листовете и изберете Paste. В раздела Общи, превъртете до иконата лист, а след това щракнете върху OK.
Забележка: За да промените реда на листове в работна книга, щракнете върху раздела на листа, който искате да се движи и да го плъзнете до желаното място.
В тази статия,
Едновременно поставяне на няколко листа
Задръжте натиснат клавиша SHIFT и изберете разделите лист като книги, колко листове, които искате да вмъкнете в отворена книга.
Например, ако искате да добавите три нов лист, изберете три етикети съществуващите листове.
В раздела Начало, в групата Клетки щракнете върху Insert. и след това щракнете върху обложката.
Съвет: Можете също така да щракнете с десния бутон на избраните листове за етикети и изберете Paste. В раздела Общи, превъртете до иконата лист, а след това щракнете върху OK.
За да промените реда на листове в работна книга, щракнете върху раздела на листа, който искате да се движи и да го плъзнете до желаното място.
Промяна на броя на листа по подразбиране в нова книга
Щракнете върху раздела Файл.
Какво и къде е бутона Backstage Microsoft?
В групата на Excel, щракнете върху Опции.
В раздела Общи, под Когато създавате нова книга на броя на листа, за да въведете номера на листа, които по подразбиране трябва да бъдат включени в нова книга.
Отворете някой друг раздел, за да се върнете към файла.
Създава се нов лист въз основа на потребителски шаблон
Ако е необходимо, създаване на шаблон лист, на която ще бъде създадена новата листа.
Създаване на лист шаблон
Изберете лист, за да се използва като шаблон.
Щракнете върху раздела Файл.
В раздела Данни, щракнете върху Запиши като.
Въведете име за вашия лист шаблон в полето Име на файла.
За да създадете потребителски шаблон лист, въведете желаното име на файл.
За да създадете стандартен шаблон лист, въведете името на листа.
Забележка: шаблони, автоматично се запаметяват в папката Templates. лист шаблон по подразбиране (sheet.xltx или sheet.xltm) трябва да се поддържа в папката XLStart, пълния път до които обикновено изглежда така: C: \ Program Files \ Microsoft Office \ Office14 \ XLStart.
Направете едно от следните действия.
На компютър, работещ под Windows Vista, изберете елемента в списък или Excel шаблон Excel шаблон с поддръжката на макроси.
На компютър с Microsoft Windows XP в полето Запиши като тип изберете Excel шаблон или Excel макро-съвместим шаблон.
Кликнете върху Запазване.
Щракнете с десния бутон върху раздел лист, а след това щракнете върху Постави.
Кликнете два пъти върху шаблон лист.
Преименуване на лист
Line разделите лист, щракнете с десния бутон върху раздела, който искате да преименувате и изберете Преименуване.
Маркирайте текущото име и въведете нова.
Съвет: При печат на лист можете да теглите името му.
име на лист за печатане
В раздела Вмъкване, в групата Текст щракнете върху Горен и долен колонтитул.
По мнението на страницата, кликнете върху оформлението на мястото, където той трябва да се показва лист име.
При работа с заглавки кликнете върху името на листа.
Премахване на един или повече листове
Изберете лист или листове, за да бъде изтрита.
Съвет: Ако няколко листа, на [групата] се появява заглавната лента в горната част на листа. За отмяна на избор на множество листове от книгата, кликнете немаркиран лист. Ако не е избрано лист не е налице, кликнете с десния бутон на избрания етикет на лист, и от контекстното меню, щракнете разгрупирате листове.
В раздела Начало, в групата Клетки щракнете върху стрелката вдясно на бутона Delete и изберете Delete Sheet.
Съвет: Можете също така да щракнете с десния бутон върху раздел лист или някоя от избраните листове бъде изтрита, а изберете Изтриване списък.
Забележка: Sheet раздели се показват по подразбиране. Ако не ги видите, кликнете Excel Options> Advanced> опции за показване на тази книга> Показване на преки пътища.
За да вмъкнете нова страница, направете едно от следните неща :.
За бързо се вмъква нов лист след текущия лист, щракнете върху раздела лист Част в долната част на екрана.
За да вмъкнете нов лист към съществуващите, изберете от списъка, щракнете върху раздела Начало, в групата Клетки щракнете върху Insert и след това върху обложката.
Съвет: Можете също така да щракнете с десния бутон върху раздела на един от листовете и изберете Paste. В раздела Общи, превъртете до иконата лист, а след това щракнете върху OK.
В тази статия,
Едновременно поставяне на няколко листа
Задръжте натиснат клавиша SHIFT и изберете разделите лист като книги, колко листове, които искате да вмъкнете в отворена книга.
Например, ако искате да добавите три нов лист, изберете три етикети съществуващите листове.
В раздела Начало, в групата Клетки щракнете върху Insert. и след това щракнете върху обложката.
Съвет: Можете също така да щракнете с десния бутон на избраните листове за етикети и изберете Paste. В раздела Общи, превъртете до иконата лист, а след това щракнете върху OK.
Промяна на броя на листа по подразбиране в нова книга
Щракнете върху бутона Microsoft Office> Опции на Excel.
Създава се нов лист въз основа на потребителски шаблон
Ако е необходимо, създаване на шаблон лист, на която ще бъде създадена новата листа.
Създаване на лист шаблон
Изберете лист, за да се използва като шаблон.
Щракнете върху бутона Microsoft Office. и след това щракнете върху Запиши като.
Въведете име за вашия лист шаблон в полето Име на файла.
За да създадете потребителски шаблон лист, въведете желаното име на файл.
За да създадете стандартен шаблон лист, въведете името на листа.
Забележка: Персонализирани шаблони автоматично се запаметяват в папката Шаблони. лист шаблон по подразбиране (sheet.xltx или sheet.xltm) трябва да се поддържа в папката XLStart, което обикновено води до следния път: C: \ Program Files \ Microsoft Office \ Office12 \ XLStart.
На компютър, работещ под Windows Vista
Изберете от опцията списък, или Excel шаблон Excel шаблон с поддръжката на макроси.
На компютър с Microsoft Windows XP операционна система
В полето Запиши като тип изберете Excel шаблон или Excel макро-съвместим шаблон.
Кликнете върху Запазване.
Щракнете с десния бутон върху раздел лист, а след това щракнете върху Постави.
Кликнете два пъти върху шаблон лист.
Преименуване на лист
Line раздела лист, щракнете с десния бутон върху раздела, който искате да преименувате и изберете Преименуване.
Маркирайте текущото име и въведете нова.
Съвет: При печат на лист можете да теглите името му.
име на лист за печатане
В раздела Вмъкване, в групата Текст щракнете върху Горен и долен колонтитул.
По мнението на страницата, кликнете върху оформлението на мястото, където той трябва да се показва лист име.
При работа с заглавки кликнете върху името на листа.
Премахване на един или повече листове
Изберете лист или листове, за да бъде изтрита.
Съвет: Ако няколко листа, на [групата] се появява заглавната лента в горната част на листа. За отмяна на избор на множество листове от книгата, кликнете немаркиран лист. Ако не е избрано лист не е налице, кликнете с десния бутон на избрания етикет на лист, и от контекстното меню, щракнете разгрупирате листове.
В раздела Начало, в групата Клетки щракнете върху стрелката вдясно на бутона Delete и изберете Delete Sheet.
Съвет: Можете също така да щракнете с десния бутон върху раздел лист, или избраните листове, които искате да изтриете, и изберете Delete.
За повече информация
Винаги можете да зададете въпрос Excel Tech Общността. помоли за помощ в общността на общността отговори. както и да предложи нова функция или подобряване на Voice сайта на Excel потребителя.